尋遍全網為求將 Apple Music 轉為 iPhone 鈴聲的方法,線上下載器幫你一分鐘立馬搞定,讓你的心水歌曲時時響起,想聽就聽。

請稍等... . . .
摘要:
製作和設定 Apple Music 鈴聲都不難,鈴聲音樂下載也有 TuneFab Apple Music 轉檔器助你一臂之力,它能無限制下載各類蘋果歌曲,原聲無損保留高品質,一站式批次轉換音訊編碼,方便你隨時傳到 iPhone,打造專屬於你自己的 Apple Music 音樂鈴聲庫!
相信許多朋友都和小編一樣,覺得 iPhone 預設的鈴聲千篇一律,聽久了難免心聲厭倦。如果能將當下最喜歡的 Apple Music 歌曲設為鈴聲就好了,這樣電話或鬧鐘響起就能聽到動聽的音樂。
事實上真的可以喔!今天這篇實用教學就來教大家 Apple Music 鈴聲下載、製作以及設定用於手機的方法,想一次抓多隻鈴聲的話,也有能批量載歌的超絕神技分享,助力 iPhone 換鈴聲超爽的!

注意:
TuneFab 提供的所有內容僅供教育和資訊參考,不支援或鼓勵任何違反版權或其他相關法律的行為。Apple Music 訂閱提供的僅為授權使用權,不得用於未經授權的傳播、共享或商業用途。
根據官方的說法,iPhone 內建的 GarageBand APP 可以直接擷取 Apple Music 資料庫已經下載的歌曲,將裡面「不受數位保護」的音樂製訂為鈴聲。不過就目前而言,該平台的音樂基本已經全面覆蓋數位編碼,這個方法基本上是已經行不通的了。
因此,小編會更推薦你使用另外一種更主流的方式獲取 Apple Music 鈴聲,那就是先透過專業的音樂下載器,將相應的蘋果歌曲下載轉換為 MP3、M4A 等主流格式,再進一步完成鈴聲製作和匯出。
Apple Music 歌曲怎麼下載為適用於 iPhone 的鈴聲檔?有 TuneFab Apple Music 轉檔器就能輕鬆辦到,它是一款專司蘋果音樂下載的超強軟體,能夠完美摘除 Apple 數位編碼,輸出適用於各種後製作業的 MP3/M4A 音訊檔,還能保留高達 320kbps 和 48kHz 的至臻音質,讓每一次鈴聲響起都帶來堪比無損的 Hi-Fi 質感。
音樂下載不設限,功能超多享不停:
透過四步簡單操作,TuneFab 就能幫你抓取任意心水曲目,實現 Apple Music 鈴聲下載!
第 1 步:安裝並打開軟體,並在介面的網站中點選「Apple Music」,等待跳轉到平台頁面。
第 2 步:登入 Apple Music 帳號之後,在附帶的音樂播放器中搜尋想要下載的鈴聲歌曲,拖拽到右側「+」圖示,即可將音樂添加到下載列表。
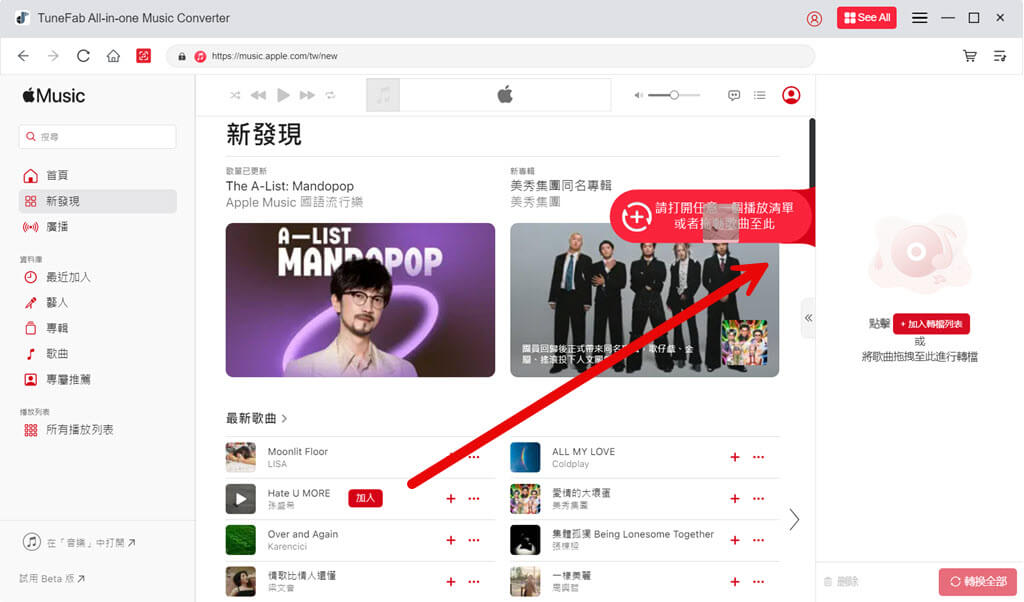
第 3 步:拉開列表,在設定視窗中需選擇輸出音訊檔格式為 MP3 或 M4A,調整音質後點擊「轉換」,等待歌曲下載轉換。
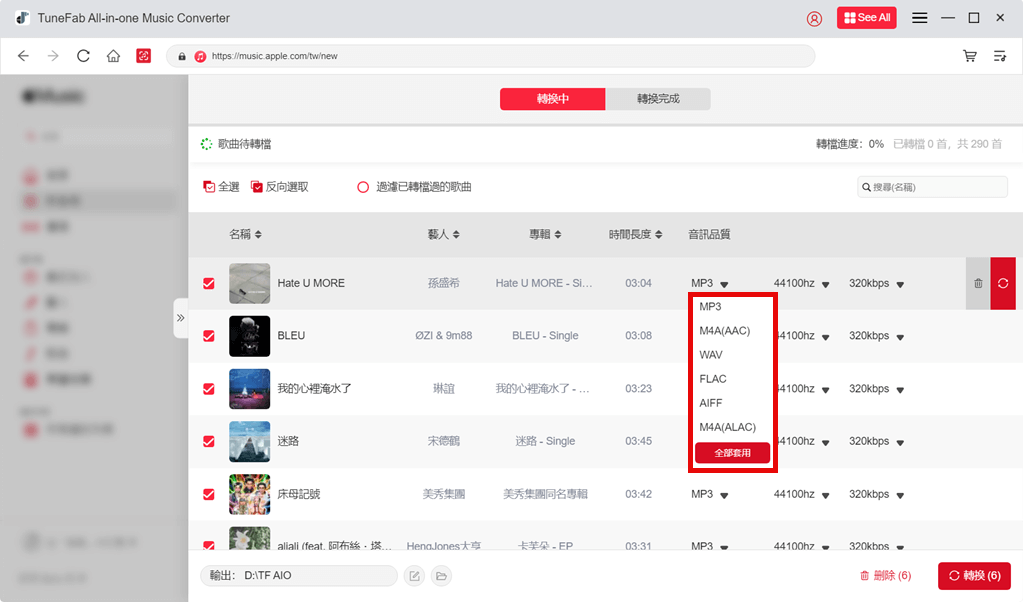
第 4 步:待 Apple 鈴聲全部下載完畢之後,切換視窗至「轉換完成」就能找到已經存檔的音樂啦。
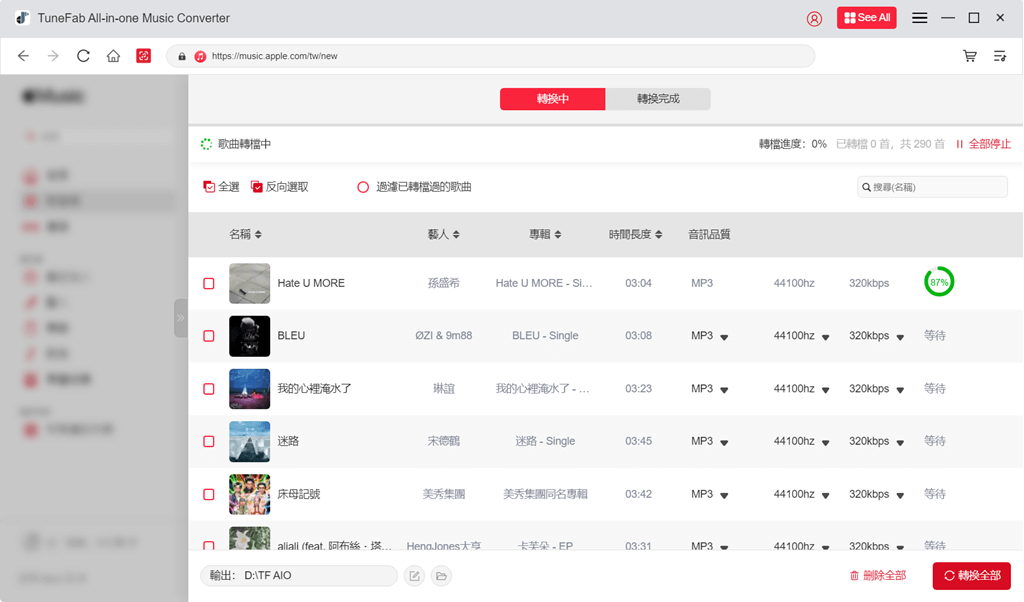
TuneFab Apple Music 轉檔器便捷易用,能夠批次下載音樂並高質量存為 MP3/M4A 檔案,簡直就是獲取 Apple Music 鈴聲的最佳利器。擁有這些歌曲後,你就可以隨心將開展創作,擷取合適的片段用於 iPhone 換鈴聲了。如此優秀的抓歌好物,千萬不要就此錯過啦!
下載完蘋果音樂,接下來就可以來開始進行 iPhone 製作鈴聲啦,這邊也給你分享兩個免費的方法,你可以根據需要選擇,進一步製作你喜歡的 Apple Music 鈴聲。
就像前面說的,iOS 自帶的 GarageBand APP 內建有 iPhone 音樂轉鈴聲功能。你可以先用 iCloud、iTunes 或是 FonePaw 蘋果助手這類工具,將下載好的 Apple Music 歌曲傳到行動設備,再透過 GarageBand APP 裁剪片段,將音樂做成 Apple Music 手機鈴聲。
第 1 步:將歌曲傳送到 iPhone 后,開啟 GarageBand,點擊右上角「+」按鈕,選擇「錄音機」,或者你也可以在主介面點選「麥克風」圖示直接進入音訊編輯介面。
第 2 步:點擊左上角的音軌圖示,待畫面跳轉後點選右上角交叉圈的圖示,選擇「檔案」>「從檔案 APP 瀏覽項目」,選擇已經傳送到 iPhone 的 Apple Music 音樂。
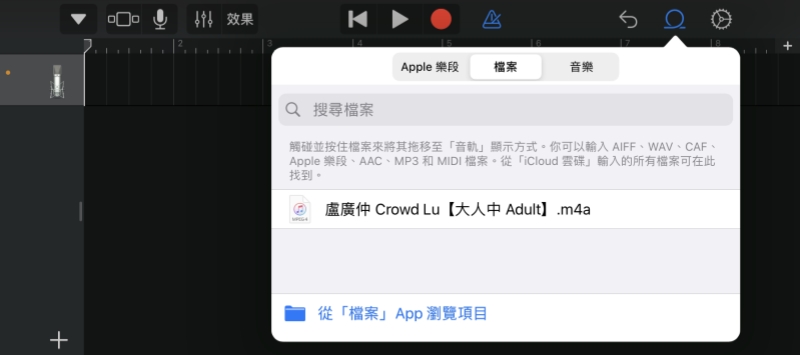
第 3 步:將該音樂拖拽到音軌中,裁減音樂長度,保留需要作為鈴聲的部分,點擊左上角倒三角形圖示,選擇「我的歌曲」進行儲存。
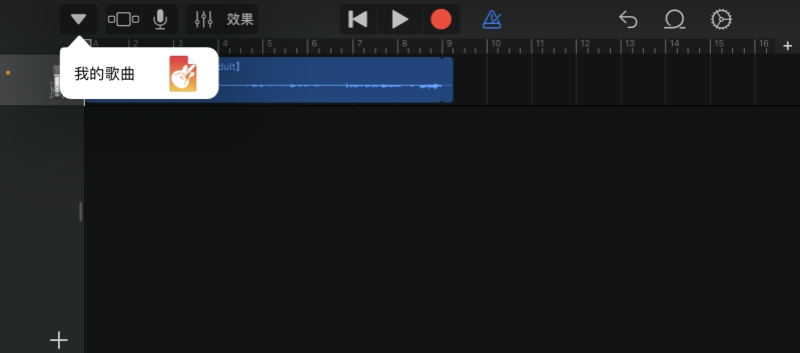
第 4 步:長按剛剛存檔的 Apple Music 鈴聲,點選「分享」>「鈴聲」>「輸出」,然後你就可以在 iPhone 手機鈴聲設定中找到對應的音樂片段了。
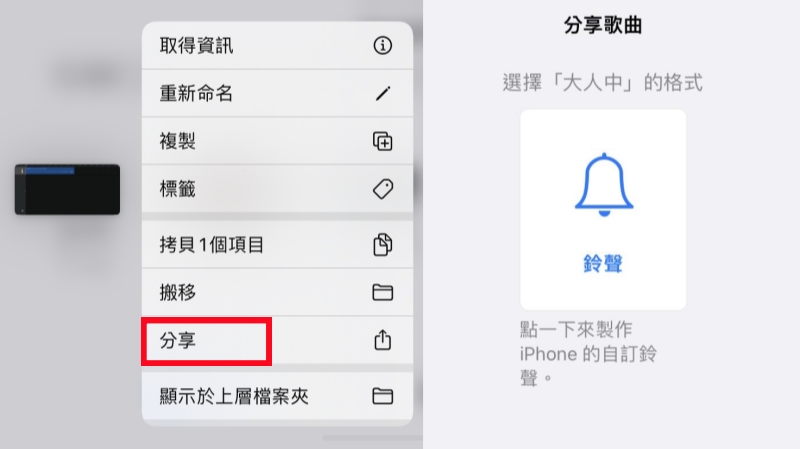
當然,你也可以選擇在電腦的 iTunes 將 Apple Music 音樂檔案轉鈴聲之後,再同步到 iPhone,具體操作方法如下。
💡小貼士:
對於 macOS 10.15 及以上版本的 Mac 電腦,也可以使用 Finder 來執行 iPhone 鈴聲製作。
第 1 步:在電腦上開啟 iTunes/Finder,並將 iPhone 連接到電腦,先將已下載好的 Apple Music 音樂匯入到音樂資料庫中。
第 2 步:右鍵點擊歌曲,選擇「歌曲資訊」>「選項」,在「開始」跟「停止」中填寫歌曲需要作為鈴聲的長度,不能超過 40 秒,再點擊右下角「好」按鈕。
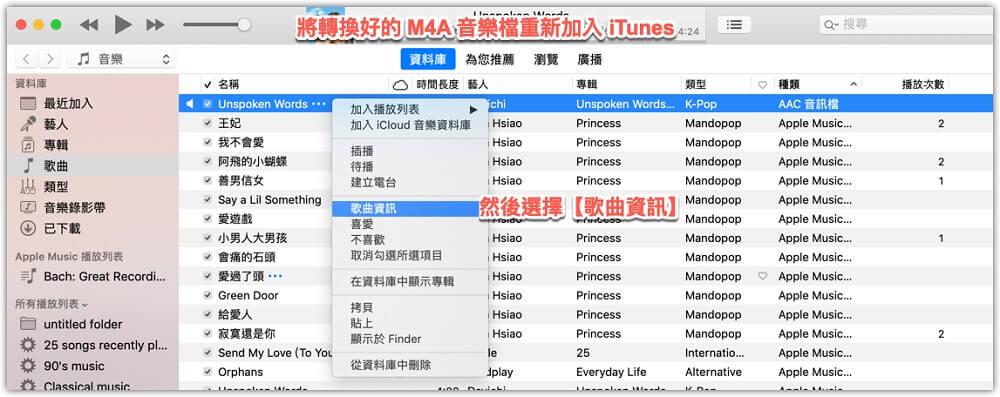
第 3 步:選取設定好的歌曲,點擊上方欄目中的「檔案」>「轉換」>「製作 AAC 版本」,此時會出現一個 40 秒版本的音訊檔。
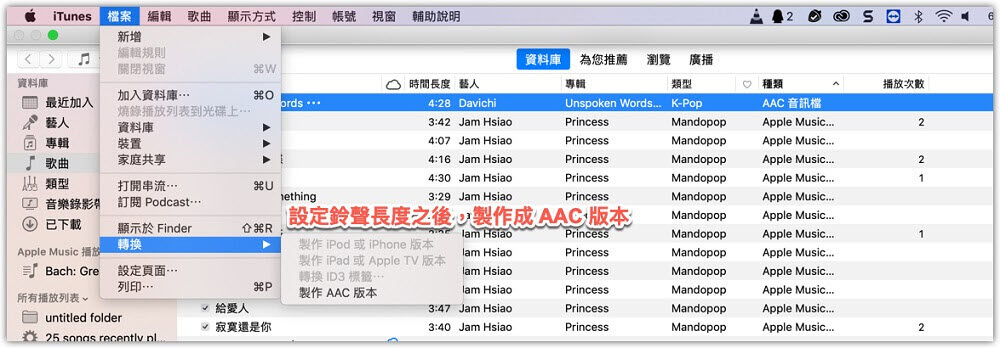
第 4 步:將它拖拽至桌面,將檔案名稱後綴的「m4a」改為「m4r」,然後刪除掉 iTunes 中的「m4a」音訊檔。
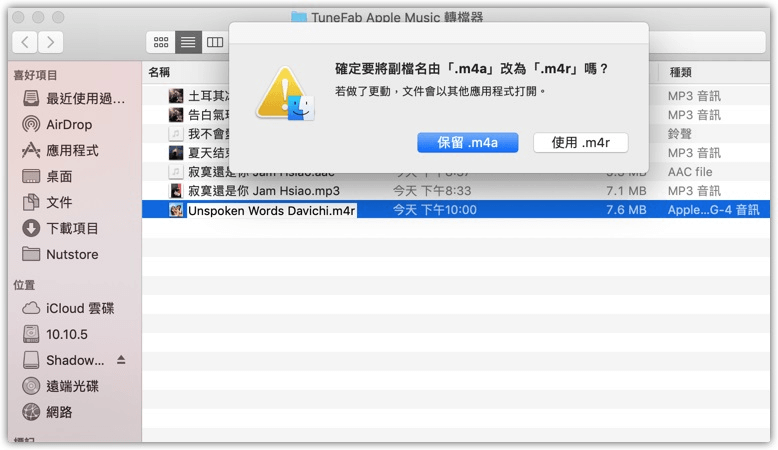
第 5 步:點擊 iTunes 中的手機圖示進入已連接的 iPhone 裝置,點擊進入「鈴聲」,將桌面上「m4r」後綴的 Apple Music 鈴聲檔拖拽進去,點擊下方「同步」按鈕即可。Finder 也是同樣將音訊檔同步到 iPhone 就可以了。
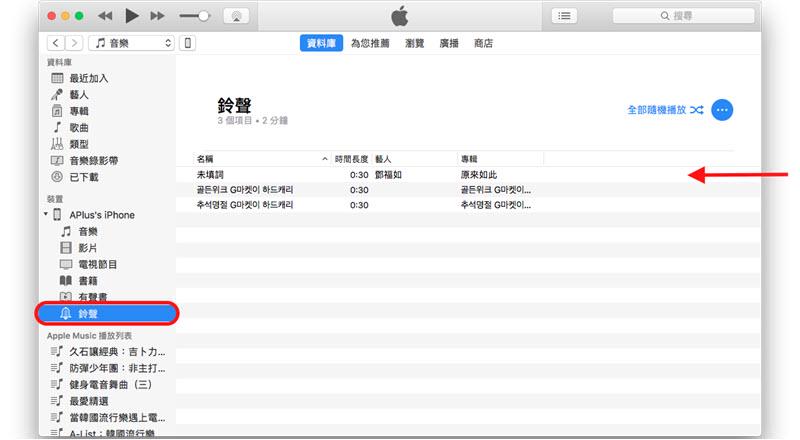
蘋果音樂下載到 iPhone 並製作成鈴聲後,就剩下最後一步 — Apple Music 鈴聲設定了。下面這 3 個是分別適用不同場景的 iPhone 改鈴聲方案,感興趣就快快動起手,設定試試看吧!
如果你需要將來電鈴聲更換成好聽的 Apple Music 歌曲,可以這樣做:
第 1 步:開啟「設定」>「聲音與觸覺回饋」。
第 2 步:點擊進入「鈴聲」,選擇剛剛已製作完成的 Apple Music 音樂鈴聲,將它換上去。
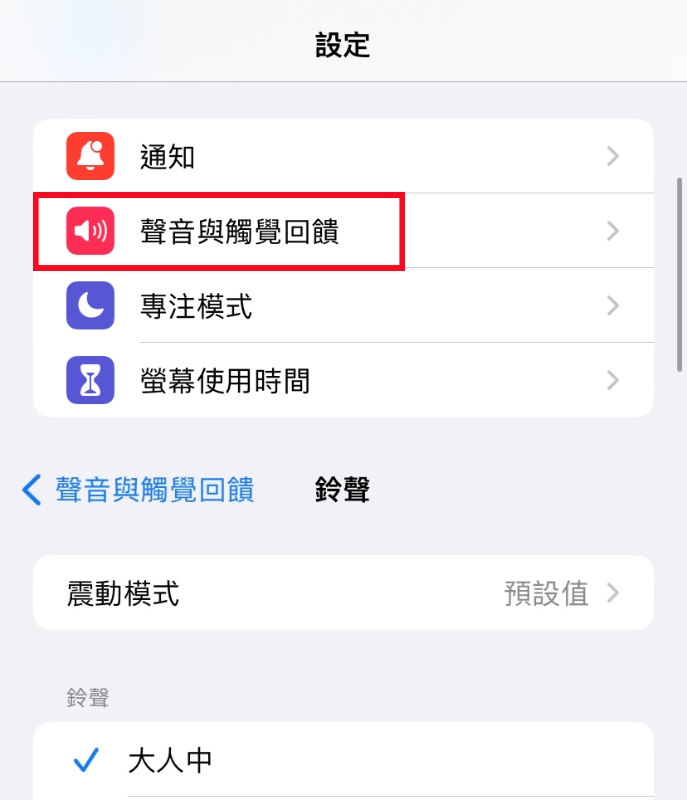
如果你是希望把 Apple Music 音樂設為特定聯絡人的專屬來電響鈴,則需要:
第 1 步:開啟「聯絡人」,選擇要更改鈴聲的聯絡人名片。
第 2 步:點擊右上角「編輯」,點擊鈴聲選項,將它改為 Apple 鈴聲歌曲就可以囉。
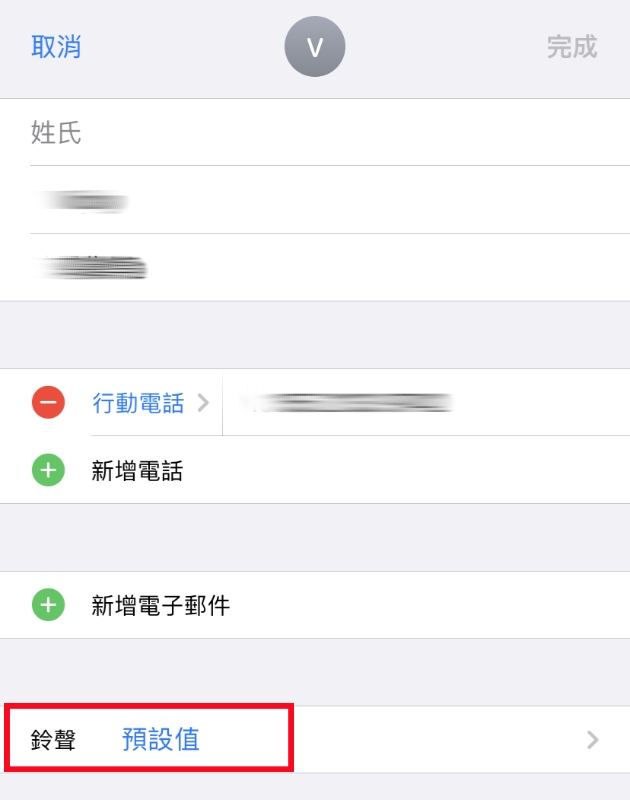
要想設定自製的 Apple 歌曲鈴聲為鬧鈴的話,操作也很簡單:
第 1 步:開啟「時鐘 APP」,點擊「鬧鐘」。
第 2 步:點選需要更改鈴聲的鬧鐘,點擊「提示聲」,點選先前製作好的 Apple Music 鈴聲,返回儲存就能實現 iPhone 鬧鐘鈴聲自訂啦。
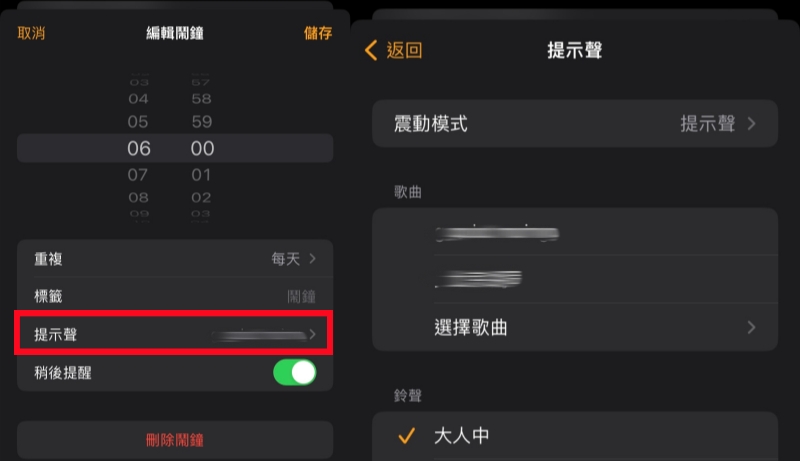
💡更多 Apple Music 鬧鈴設定技巧:
與來電鈴聲稍有不同,Apple Music APP 中的音樂是可以直接設為鬧鐘鈴聲的,你只需要在「提示聲」>「歌曲」一欄點觸「選擇歌曲」,再添加音樂就可以。不過要注意,如果取消 Apple Music 訂閱,該方式設定的鬧鈴也將同步失效無法使用。
有了本文的指引,聰明的你一定已經知道學會如何下載及製作 Apple Music 鈴聲,也知道該怎樣將它們用於 iPhone 設定鈴聲了。
而最開始且必不可少的一步,還是需要用到我們的好幫手 — TuneFab Apple Music 轉檔器先將喜愛的蘋果音樂下載下來。它的強大之處在於不僅能抓取任意 Apple Music 歌曲,更能把它們高質量、批量轉檔為適用與鈴聲的音訊格式,讓音樂製作 iPhone 鈴聲變得更簡單喔!
想免費從 Apple Music 下載音樂用於 iPhone 鈴聲,你可以試試本文開頭推薦的優質音樂串流下載器,它提供有免費試用版本,功能與進階版基本一致,同樣支援下載蘋果音樂為可用於製作鈴聲的 MP3/M4A 檔案喔。
你可以在 iPhone 上的「設定」>「聲音與觸覺回饋」>「鈴聲」裡點擊「Tone Store」跳轉去 iTunes Store 選擇和購買鈴聲。不過不少網友都回饋,嘗試該方法時會出現購買的 iTunes 鈴聲不見的問題。
如有需要,更建議你從 iTunes 下載音樂轉 MP3 做成 iPhone 手機鈴聲,或是採用文中的方法下載 Apple Music 歌曲做成鈴聲。
iPhone 鬧鐘不支援播放無損格式的音樂,因此如果你是透過 iPhone 時鐘内建功能直接設定的 Apple Music 鬧鈴,可以先將蘋果音樂的無損音質設定關掉,重新在 Apple Music APP 下載音樂後再設定為鈴聲就可以了。
發表評論
0 條評論

Copyright © 2025 TuneFab Software Inc. 版權所有.
評論(0)