Spotify 無法播放歌曲、不能聽?專家拆解 12 招助你無痛修復
摘要:
Spotify 當機好無奈,三不五時就播不了歌怎麼救?不如另謀出路,試一試 TuneFab Spotify 音樂轉檔器吧。它能免 Premium 幫你下載該平台的單曲/合輯/播放清單/Podcast,同時支援安裝及線上使用,批次作業效率高,保留超高音質,永存檔案再也無需擔心 Spotify 無法播放喔!
大家在用 Spotify 聽歌時,是不是也遇到音樂一直卡在進度條,無法播放目前/下一首歌曲,甚至是直接跳出「Spotify 目前無法播放此內容」等情境?對於正在陶醉在音樂世界的人來說,突如其來的播放中斷真的會讓人很抓狂。
為什麼會出現 Spotify 不能聽的狀況?該怎麼處理這一棘手難題?小編苦心研究了一段時間後,終於整理出了 12 個 Spotify 無法播放的解決方法,若是不想耗費時間排解修復,也有終極替代方案能助你下載音樂本機離線聆聽,永遠告別該痛症煩惱,快接著看下去吧!
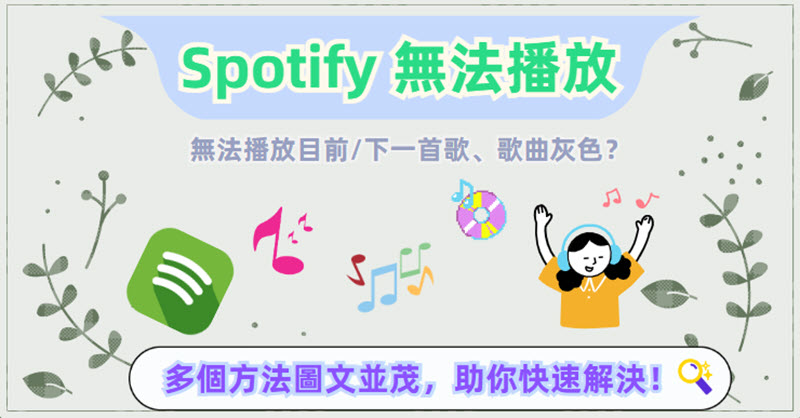
🔎更多 Spotify 相關急救術:
- 如果你沒辦法循環播放同一首歌,可參閱這篇「Spotify 無法單曲循環解決大法」。
- 若只是唯獨不能用網頁版聽歌,可以一覽「Spotify 網頁版無法播放修復手冊」。
- 買了會員但發現不能離線聆聽的朋友,建議查閱「Spotify 無法離線播放排解方案」。
為什麼 Spotify 突然不能聽無法播放?
要想快速處理 Spotify 不能播放異常,這邊會更建議你先瞭解它的有關成因,以便有針對性選用相應的方法進行修復,下面為你匯整了一些 Spotify 無法聆聽的主要可能原因。
- 所處環境網路訊號差,沒辦法支撐 Spotify 順利播放音樂
- 其他裝置正在使用同一個帳號播放歌曲,導致當前設備放歌沒聲音
- 歌曲被 Spotify 官方下架了,不能繼續在平台收聽
- 啟用了兒童內容保護設定,無法聆聽帶有成人內容的 Spotify 歌曲
- 電腦/手機儲存空間不足,影響 Spotify 歌曲載入和播放
- APP 或網頁播放器存在未知的程式錯誤
如何排除修復簡單的 Spotify 無法播放異常?
對於某些細微系統故障,以及暫時性程式錯誤造成的手機或 Spotify 電腦版無法播放問題,你可以透過以下 4 種簡單方式,嘗試自主排解修復,操作都不會很難唷。
① 檢視網絡連線是否存在問題
很多時候 Spotify 無法播放目前歌曲,或者跳轉下一首歌時卡住不動,都只是單純因為網路不順暢。這種情況一般也會伴隨著「你目前為離線狀態」的程式提醒,以及歌曲變灰沒辦法點選收聽的症狀。
此時,你可以試試重整電腦或手機的網路,斷開電腦或手機正在連接的 Wi-Fi 或行動數據,隔 30 秒重新接入後,再打開 Spotify,通常都能恢復音樂的正常播放:
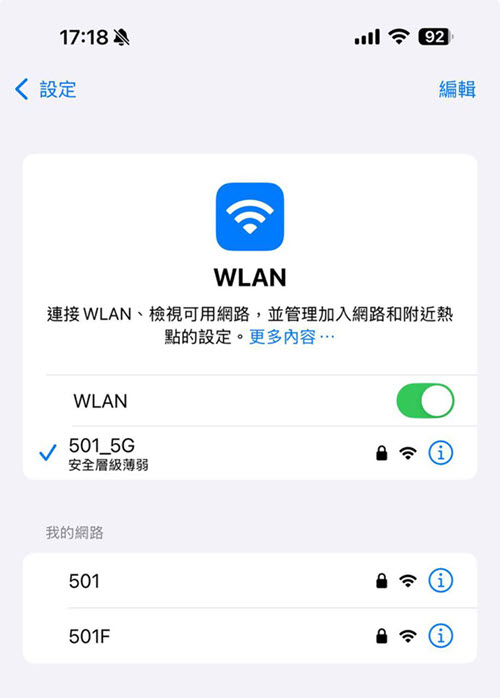
② 重新啟動 Spotify 播放器
遇事不決,重啟解決。這個方法雖然看著很簡單,但有時卻十分有用,Spotify 重新啟動 APP 或網頁版播放器後,一般都能夠自動修復一些未知的 Bugs 故障,恢復程式的正常運作,讓手機/電腦 Spotify 無法播放歌曲等「難治之症」迎刃而解。
③ 關閉 Spotify 內容偏好設定
只是某些音樂不能聽,點開時又跳出「Spotify 目前無法播放此內容」提示?你可以留意一下這些歌曲是否帶有「E」的標識。倘若是的話,那很有可能是因為你之前停用了「允許兒童不宜內容」這個選項,只需將這個功能開啟,後續就可以正常收聽這些帶有成人內容的歌曲。以電腦為例,你可以:
- 在 Spotify APP 中點選你的個人大頭貼,在選單中點擊進入「設定」。
- 將「兒童不宜內容」這個區塊對應的選項打開,之後就不會再遇到 Spotify 不能聽的情況了。
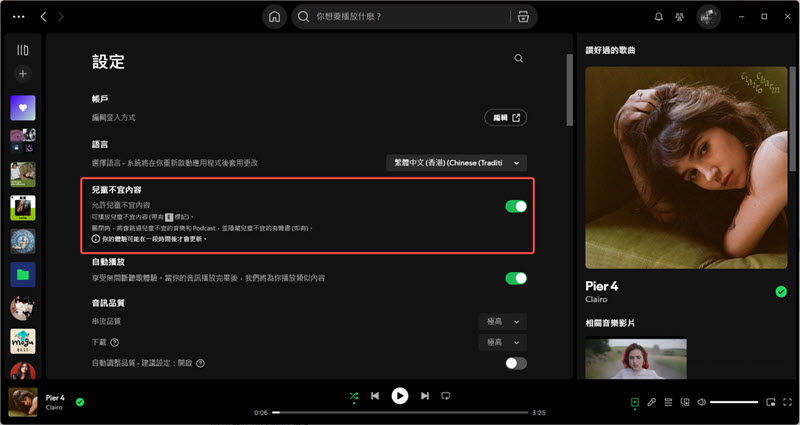
④ 更新 Spotify 應用程式
假如前一秒音樂還能正常收聽,下一秒切歌就被告知 Spotify 無法播放下一首歌曲這種程式崩潰的情境已經多次發生,那也許是因為你太久沒有更新 APP 了。你可以試著將 Spotify 更新,最新版本的應用程式能提供更加穩定的使用體驗。
- 電腦:直接從官網下載 Spotify 應用程式,然後安裝就可以更新到最新版本了。
- iPhone:打開 App Store 後點選個人頭圖,下滑找到 Spotify 圖標,然後按下「更新」。如果沒
有看到更新選項,就説明 APP 已經是最新版本。 - Android:前往 Google Paly 商店 > 透過搜尋方式找到 Spotify,若有它的旁邊有更新按鈕,輕觸
就能將 APP 更到最新版。
如何處理深層面的 Spotify 不能播放音樂難題?
情況較為複雜時,你可以參照下面的方案進一步排解疑難,修復「Spotify 不能聽」異常。當然了,你也可以採取更直覺省時的方式,改用優質的音樂下載器儲存 Spotify 離線聆聽。
① 禁用「硬體加速」功能
有的朋友在電腦聽歌會開啟 Spotify APP 中的「硬體加速」功能,以便程式能更順暢地運作,但這個功能有時也會「弄巧成拙」,反而會與其他應用程式產生衝突,致使 Spotify 無法播放歌曲。因此,你可以考慮將它停用,試試看能否恢復音樂的正常播放。
- Windows:打開 Spotify > 點擊「...」圖示 >「說明中心」>「疑難排解」,禁用「硬體加速」這
個功能選項。 - Mac:前往 Spotify > 單擊上方菜單欄中的「Spotify」 > 關閉「硬體加速」功能。
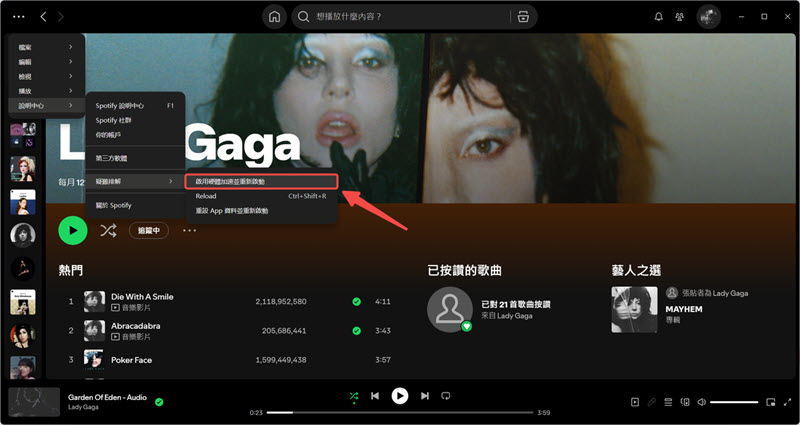
② 清理 Spotify 的快取資料
與直接透過 APP 內建功能清理快取不太一樣,部分網民在 PTT、Dcard 等論壇中都有回饋稱,在檔案總共中刪除了 Spotify 資料夾裡的「local-files.bnk」快取檔案之後,Spotify 播放一直自動暫停、「無法播放歌曲」的情況就消失了。
假若你正在遭受 Spotify 不能聽歌的折磨,這也不失為值得一試的解決方案喔。
Windows 用戶
- 關閉 Spotify 後,打開電腦的「檔案總管」。
- 進入「C:\Users\[使用者名稱]\AppData\Roaming\Spotify\Users」。
- 點擊你的 Spotify 用戶名,找到並刪除「local-files.bnk」文檔。
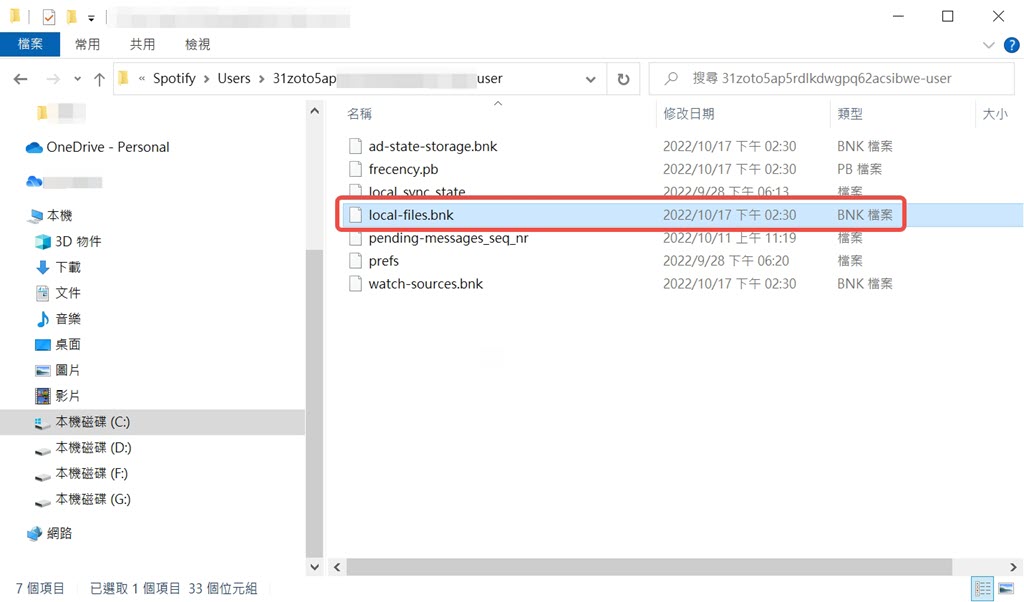
Mac 用戶
- 關閉 Spotify 後,打開「Finder」>「前往」>「前往檔案夾」。
- 輸入檔案夾路徑名稱「 /Users/你的用戶名/Library/Application Support/Spotify/Users/你的 Spotify 用戶名-user 」。
- 刪除「local-files.bnk」快取檔案。
③ 關掉「淡入/淡出」選項
Spotify 內建的「淡入/淡出」功能在切歌時會降低前一首音樂末尾的音量,從而讓歌曲之間銜接更自然,避免兩首風格不同的歌曲切換時聽感過於突兀。但這一功能也容易造成程式故障,使得電腦 Spotify 無法播放下一首預備的歌曲,所以當音樂播放出錯時,會建議你將它關掉。
- 在 Spotify 電腦版 APP 中點選個人頭圖 > 「設定」。
- 往下找到「播放版面」,關掉它下面的「歌曲淡入/淡出」功能。
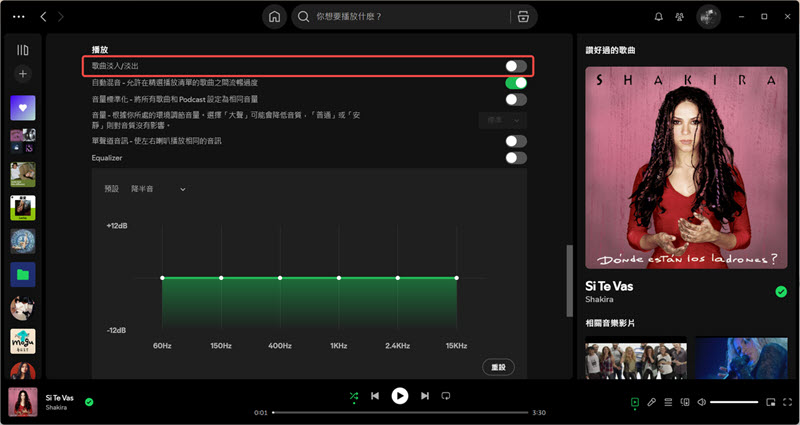
④ 清理電腦/手機儲存空間
無論電腦還是手機,收聽 Spotify 音樂時都需要佔用一定的裝置記憶體,從官方建議來看,你的設備至少要留存有 250MB 的空間容量來快取暫存音訊檔案,否則可能會出現聽歌時可能會遇到「Spotify 目前無法播放此內容」的尷尬窘況。
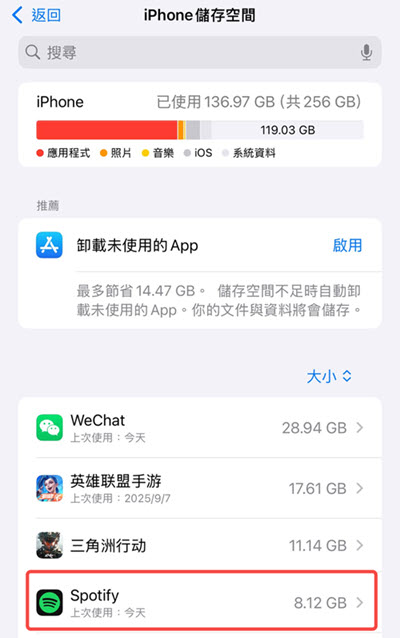
💡小貼士:
音樂收聽及下載都會佔用較多的裝置容量,你可以查看 Spotify 音樂下載位置並定時清理其中的快取檔,以確保電腦/手機有足夠的空間,容量不足也可能導致 Spotify 無法下載音樂的問題。
⑤ 確認歌曲為 Spotify 支援的格式
Spotify 歌曲灰色無法聆聽有兩種可能,一種是該歌曲被下降了目前官方沒有版權,所有無法播放。另外一種對應的是匯入音樂庫的電腦/手機本機檔案音樂,它們並非是 Spotify 支援的 MP3、M4A 以及 M4R 格式,所以播放不了。
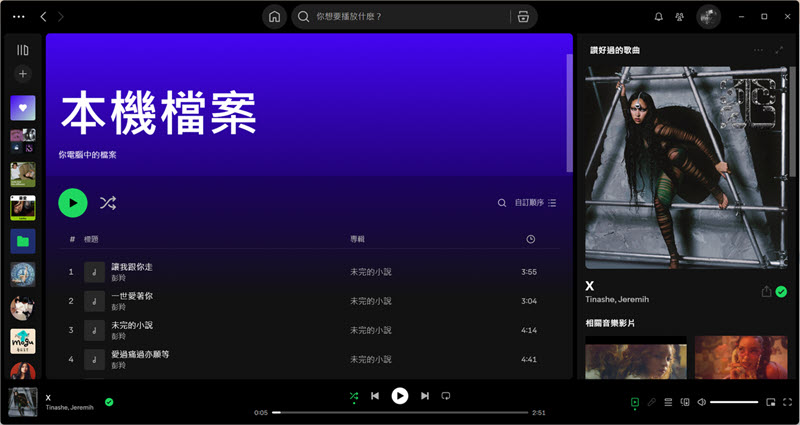
對於後面這類自行匯入的本機檔案歌曲,你需要轉換音訊編碼重新導入,才能夠繼續在 Spotify 收聽。
💡小貼士:
當然,你也可以改用專業的 Spotify 音樂破解下載器,將喜愛的歌曲都下載為 MP3 檔到任意設備和平台中收聽,就再也不會看到「Spotify 無法播放」的惱人字眼了。
⑥ 退出 Spotify 以外的其他背景 APP
習慣在手機 Spotify 聽歌的夥伴們或許會發現,當 iPhone/Android 背景同時開著多個 APP 時,總是會出現 Spotify 無法播放、音樂播個幾分鐘就自動停掉的狀況。
這說明背景程式中存在處於影片或歌曲播放狀態的 APP,與正在播放音樂的 Spotify 產生了衝突,當我們將這些應用程式全部退出關閉之後,歌曲就會恢復正常播放。
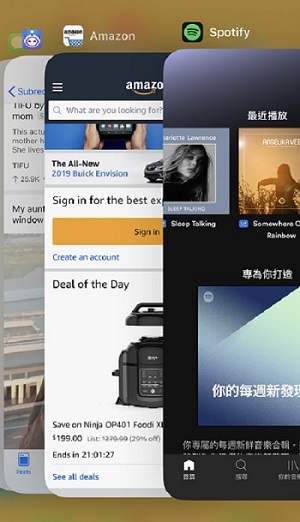
⑦ 查看 Spotify 當前伺服器狀況
最後一種常見 Spotify 不能聽的情形是因為伺服器擋掉了,這時就不是我們能夠自主修復解決的了。你可以先前往 Downdetector 這個網站,透過故障回饋數量判斷是否出現了全球性的 Spotify 當機,並將問題提交給官方客服團隊,讓他們協助跟進和解決。
萬用解法 - 下載音樂本機播放不怕 Spotify 歌曲灰色聽不了 🔥
很多樂迷朋友都曾回報 Spotify 無法播放歌曲並不是偶然事件,經常是修好沒多久又「復發」,很難從根本上解決問題。在這裡,小編要與你分享一個更完美的解決方案,那就是直接將 Spotify 音樂下載為 MP3 永久儲存到設備中收聽,這樣就再也不用害怕歌曲會播放失敗了。
網路上支援下載 Spotify 音樂的工具有很多,其中要數 TuneFab Spotify 音樂轉檔器這款最為強大。它能幫你將這個平台的歌曲下載為 MP3、M4A、WAV、FLAC、AIFF 等常用格式,並且支援以最高 320kbps 的音質匯出 Spotify 歌曲,批量存檔隨時都能盡情離線聆聽。
不止如此,這個超優寶物更自帶 Spotify 網頁播放器,搜尋抓歌一步到位超方便,一起學習看看如何使用吧。
- 打開 TuneFab,點選進入程式內建的「Spotify」瀏覽器,登入你的音樂帳號。
- 將想要下載的歌曲或歌單拖到右邊的轉換列表,自訂音樂的輸出格式、音質以及儲存路徑。
- 選取要存檔的曲目,輕按視窗下方右側「轉換全部」即可將歌曲批次匯出。
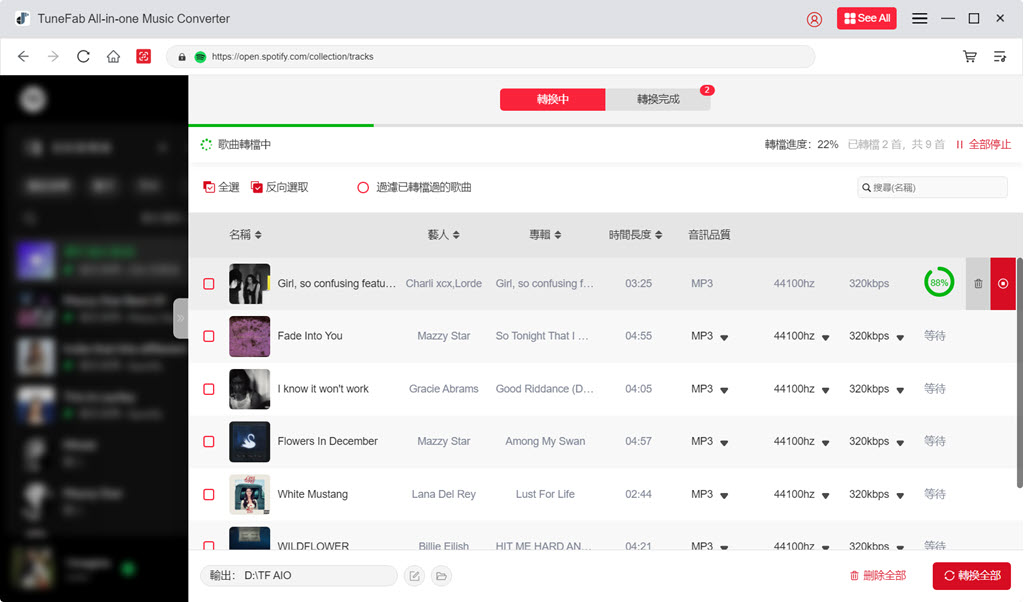
關於 Spotify 無法播放的常見問題
Spotify 提示「無法播放這個發行作品的曲目」怎麼解決?
如果你在手機,或是 Spotify 電腦版無法播放音樂時看到「無法播放這個發行作品的曲目」的提示語,則代表官方暫未收錄該歌曲的版權。就目前來說,這並沒有可行的解決方法,唯有等 Spotify 買下其版權才能聆聽。
Spotify 播放音樂有區域限制嗎?
有的。不同國家/地區之間的 Spotify 曲庫會有所區別,如果你想在台灣聽到其他國家的特色歌曲,可以考慮跨區 Spotify,打破壁壘隨心全球各國的音樂。
為什麼部分 Spotify 歌曲會呈現灰色無法聆聽?
就如文章前面提到,Spotify 無法播放歌曲灰色一般是由於音樂已經被官方下架,或是上傳本機檔案時沒有預先轉換音訊為平台支援的格式,才會導致音樂不能聽。
總結
想要修復 Spotify 無法播放並不難,文章針對不同情境分別羅列有 12 個方案,你可以逐個嘗試排解。想要在根源上解決,與這個問題說「掰掰」,TuneFab Spotify 音樂轉檔器會是更值得考慮的方法,它能夠取得該平台音樂庫中的所有資源,為你下載各種類型的 Spotify 單曲、專輯以及音樂選單,珍藏檔案離線暢聽。
而且想要免於安裝的話,它也提供有瀏覽器可用的線上版本,真的非常不錯用呢!
發表評論
0 條評論




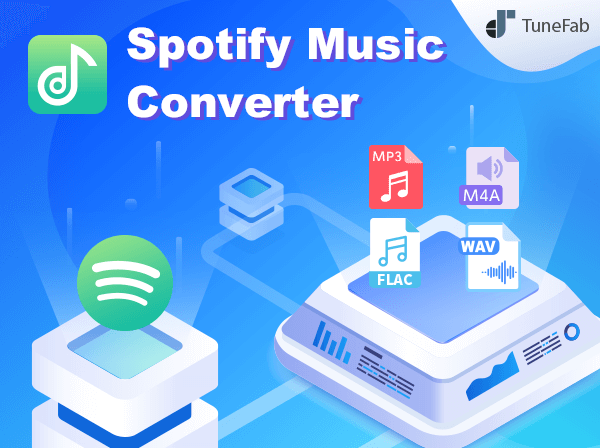






評論(0)