如何註冊 TuneFab Spotify 音樂轉檔器
第 1 步:在電腦上下載安裝 TuneFab Spotify 音樂轉檔器
點擊下方按鈕,下載並安裝最新版軟體到電腦上。
啟動 TuneFab Spotify 音樂轉檔器,軟體將會同步打開 Spotify 網頁版。請確保您已登入您的 Spotify 帳戶,以便程式能成功讀取您的 Spotify 音樂庫。
第 2 步:註冊 TuneFab Spotify 音樂轉檔器(可選項)
如果您已經註冊了軟體並獲取了註冊碼,請在程式啟動後彈出的激活窗口中填入您註冊時使用的電郵地址和收到的註冊碼,然後單擊「激活」按鈕,完成軟體的註冊。
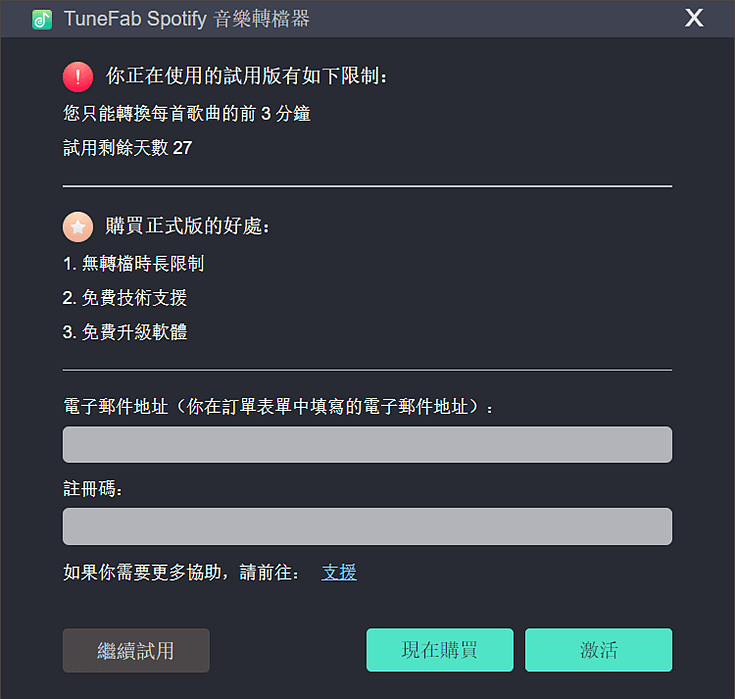
還不想註冊?沒關係,您依舊可以使用該軟體,點選窗口左下角的「繼續試用」按鈕進行免費試用。免費試用版的限制如下:
1. 每首歌曲僅支援轉檔前 3 分鐘。
2. 免費試用期限為 30 天。
如何將 Spotify 音樂下載為 MP3 檔
第 1 步:將 Spotify 歌曲添加至轉換列表
登入您的 Spotify 帳戶後啟動軟體,軟體介面將同時啟動 Spotify 網頁播放器, 從網頁播放器中任意選擇需要進行下載轉換的播放清單、歌曲或 Podcast 等。點擊介面右下方的「+」圖示按鈕,您選中的曲目就成功添加到轉換列表中了。
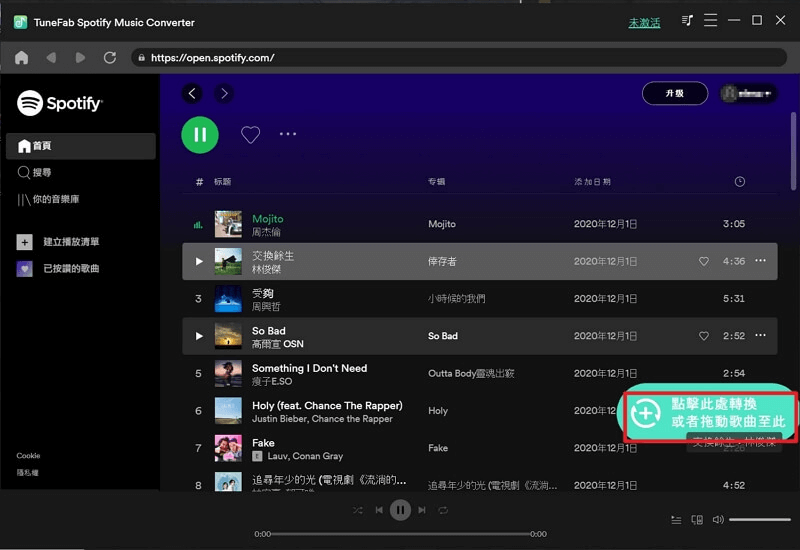
您也可以從播放清單中同時選中多個想要轉換的曲目,然後將它們拖拽至「+」圖示處。
第 2 步:選擇檔案匯出格式
進入轉換介面後,您只需要勾選您想要進行轉換的歌曲即可。如果您想將所有歌曲都轉換為同一音訊格式,請點選介面右上角的「三橫菜單按鈕」 >「偏好設定」來選擇你想要匯出的音訊檔格式,如 MP3、M4A、FLAC 或 WAV。
此外,您還可以在該頁面中查看歌曲訊息,如專輯、歌手以及歌曲時長。轉換後歌曲的所有信息也將保留在 ID3 標籤中。該功能可以幫助您更高效地管理匯出的音訊檔。
當然,如果您想將歌曲分別轉換為不同的格式檔,也可以單獨設定每個曲目的匯出格式。
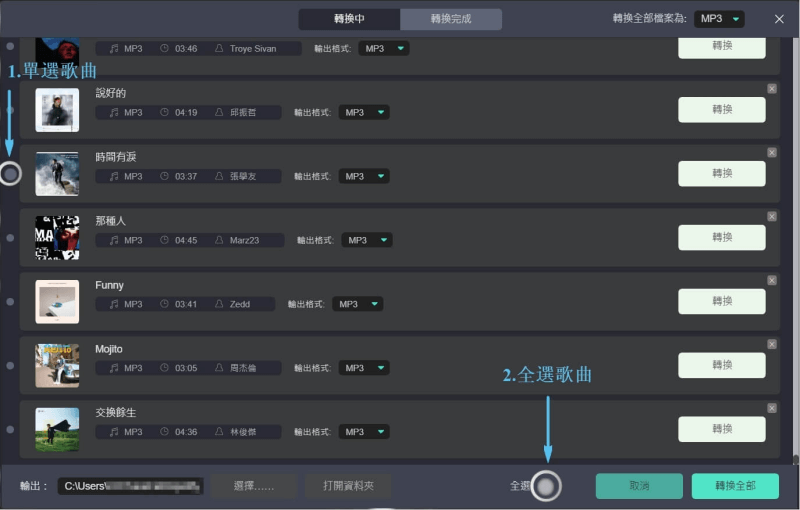
設定完成後,點擊介面右下角的「轉換全部」按钮開始轉換。
注意: 經測試,目前 TuneFab Spotify 音樂轉檔器轉換一首時長 3 分鐘左右的歌曲僅需不到 50 秒。 而轉換一個長達 50 分鐘的 Podcast 也只需要不到 9 分鐘的時間。另外,歌曲轉換速度在很大程度上與您的網路狀況和電腦設備性能相關。 良好的網路狀況和優秀的電腦性能可以助您實現「秒速轉換」。
第 3 步:完成 Spotify 所有歌曲轉檔
所有歌曲轉換完成後,選擇「轉換完成」選項卡,點擊「顯示輸出檔案」即可查看轉換好的 MP3/M4A/FLAC/WAV 音訊檔。
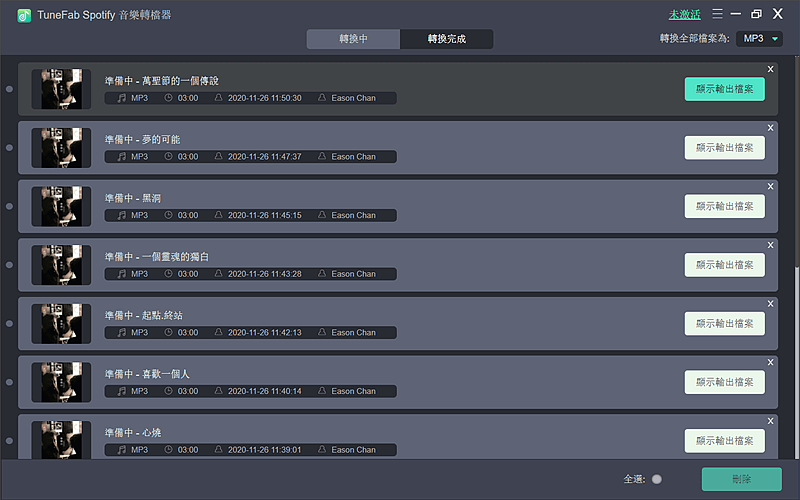
如何設定音訊參數
TuneFab Spotify 音樂轉檔器支援自訂音訊參數,如位元速率和採樣率。您可以透過點擊程式介面右上角的「偏好設定」自定義轉檔音訊的格式和音質等。
進入設定後選擇「進階設定」,您將會看到「位元速率」和「採樣率」兩個選項。
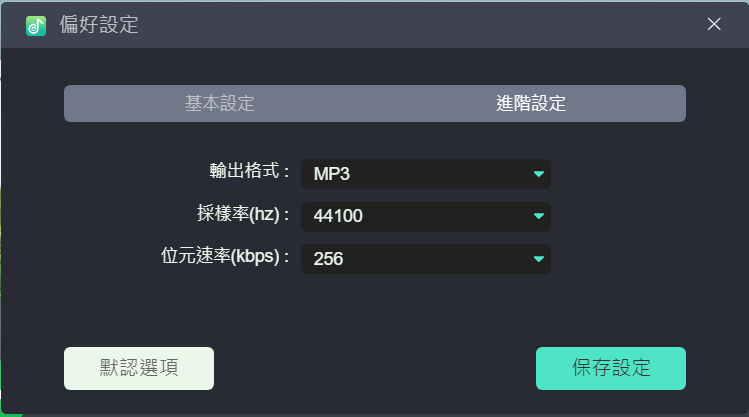
程式音訊檔的下載參數將默認採樣率為 44.1kHz,位元速率為 256kbps;但 TuneFab Spotify 音樂轉檔器還為您提供了最高 44.8kHz 的採樣率和 320 kbps 的位元速率可進行選擇。
一般來說,默認參數值下的音樂音質已經能為您帶來很好的收聽體驗了,但如果您有更高的需求,也可以透過自訂「位元速率」和「採樣率」, 以獲得更高音質的音樂。需要注意的是,該設定可能會佔用更多的電腦記憶體空間。
教學影片
觀看教學影片,了解詳細操作步驟。













