遇到 Spotify 錯誤代碼怎麼辦?解決方式看這裡
摘要:
Spotify 錯誤代碼 3 怎麼都修不好?不必耗費時間排解修復,TuneFab Spotify 音樂轉檔器更好用。自帶播放器連通官方曲庫,不用 Spotify 帳號也能串流下載裡面的單曲/專輯/歌單,批次匯出 MP3 效率高,原聲輸出音質有保證,隨時都能離線暢聽,無痛秒解 Spotify 無法登入難題!
愛聽 Spotify 的你是否也曾遇到過類似的情況:幾分鐘前還能在 APP 正常聽歌,突然帳號就被強制登出,然後就被提示出現錯誤代碼 3,確認過帳號密碼都沒錯,但依舊沒辦法登入 Spotify。
Spotify 錯誤代碼 3 是什麼?如何解決這個問題恢復帳戶的正常登入?這篇文章我們會「對症下藥」,告訴你錯誤代碼產生的原因及有效修復方案,並且分享一個壓箱底的「萬用解決技」,讓你無需登入也能盡情抓取 Spotify 音樂收聽,一勞永逸順解難題!
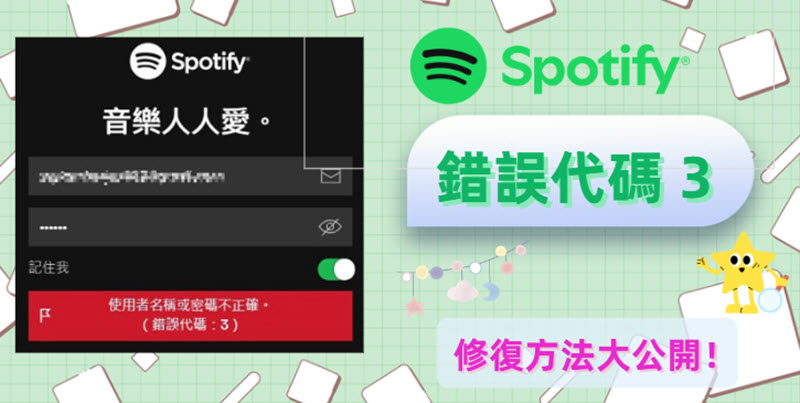
📖其他 Spotify 常見問題集錦:
Spotify 錯誤代碼 3 的代表含義及出現原因
Spotify 無法登入的問題並不罕見,在 Dcard、PTT 上都能找到相關的 PO 文回報,而這一情況通常也伴隨著各式各樣的警示代號,其中以錯誤代碼 3 最為常見。雖然它附帶有「用戶名或密碼不正確」的解釋說明,但除了帳號/密碼錯誤之外,以下這些因素都有可能導致 Spotify 錯誤代碼 3 的出現:
- 網路連線不穩定 - Spotify 登入時聯網中斷,或是 DNS 伺服器設定錯誤,都有可能引發錯誤代碼
- 頻繁使用 VPN - 虛擬代理網路有時候會干擾 Spotify 播放器連接,導致程式出錯
- 與內建防火墻衝突 - 被系統的防火墻或防毒軟體誤判為惡意程式,使得 Spotify 連接終止
- 安裝檔案損壞 - 電腦/手機程式仍能正常打開,但沒辦法連結帳戶及網路
- APP 長時間沒更新 - 版本太舊缺少甚至已經停止維護,不支援繼續登入使用
另外,除了代碼 3,有時登入出錯你可能也看到「Spotify 錯誤代碼 auth:2」,或是在手機跳出「Spotify 發生錯誤請再試一次」的提示,它們本質上和前者其實也是一樣的。
Spotify 無法登入、跳出錯誤代碼 3 的初步排解手段
當登入 Spotify 遇上錯誤代碼 3 的時候,你可以先試試調整網路、重設密碼及透過用戶名登入這 3 個簡單方法,一般來說都能修復一些暫時性的 Bug。
解決 1:重連網路再次登入 Spotify
不論是電腦還是手機端 APP,都推薦你將重新連接網路用作 Spotify 錯誤代碼 3 的首選解法。你可以將網路先斷開,然後改連到更為穩定的私人 Wi-Fi,或是直接重置網路設定再重連,從而快速解決 Spotify 無法登入的問題。
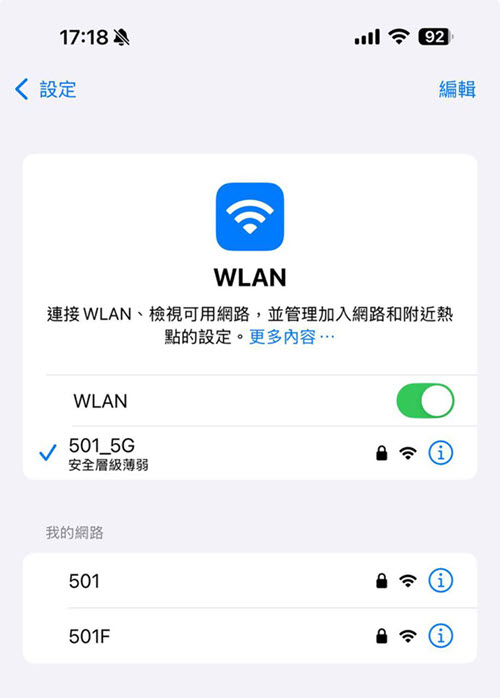
解決 2:重設你的 Spotify 登入密碼
排除了網路的影響,而且也多次嘗試確認自己填寫的 Spotify 帳號、密碼都沒錯的話,你也可以狠一點「一步到位」,直接重新設定自己的登入密碼。不少網民都回饋有稱重設密碼之後,Spotify 錯誤代碼 3、錯誤代碼 auth:2 等異常就自己迎刃而解了。
- 在瀏覽器中前往 Spotify 重設密碼頁面,輸入你的電郵地址或用戶名。
- 按下「傳送」按鈕之後,官方會發送一則相關郵件至你的郵箱。
- 點進郵件中附帶的連結,重新改設密碼之後,就可以登入 Spotify 繼續享受音樂了。
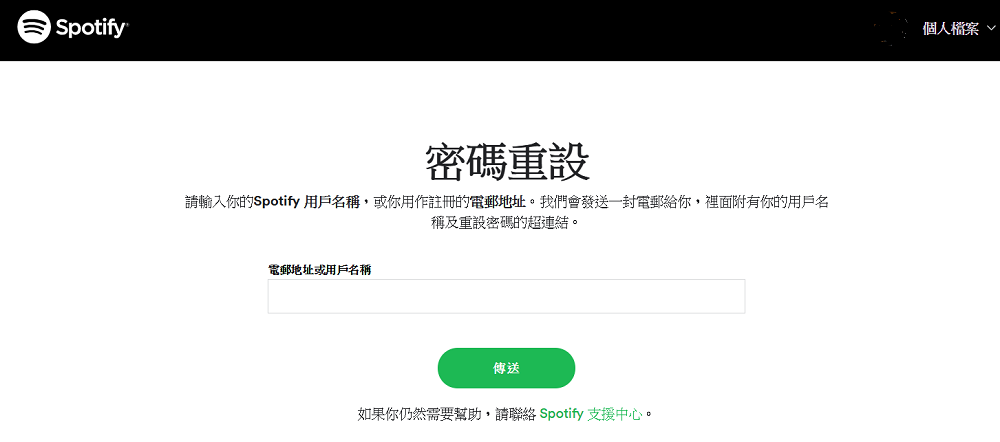
解決 3:改用 Spotify 用戶名稱登入
假如你是無法使用 FB 登入 Spotify,或用電郵地址登入時跳出錯誤代碼,此時不妨也可以換個思路,改為使用用戶名稱登入(反之亦然)。
不過 Spotify 預設的用戶名稱是一串很長的數字及字母字符,很多朋友或許都沒辦法完整記下,因此建議你透過以下方式找到,並用它來登入修復 Spotify 錯誤代碼 auth:2 或 3。
- 前往 Spotify 個人帳戶介面,點進「帳戶」一欄下面的「編輯個人資訊」。
- 在這裡你將會看到自己的「使用者名稱」,將它複製到剪貼板。
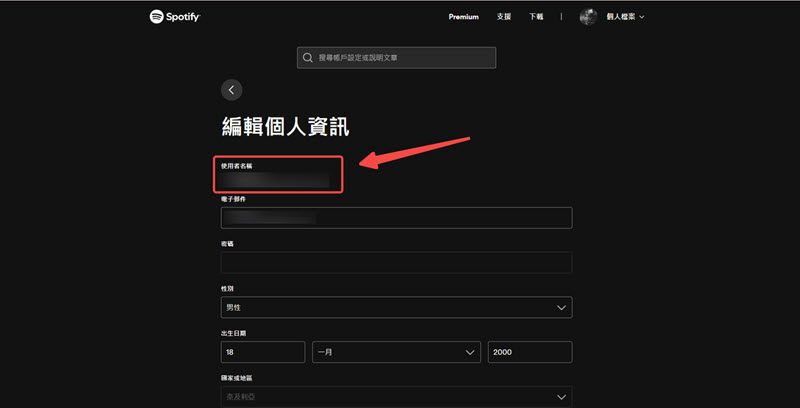
- 回到 APP,貼上剛剛複製的用戶名,輸入密碼即可擺脫 Spotify 錯誤代碼 3 重新登入。
針對 Spotify 錯誤代碼 3 登入問題的進階修復方法
如果上面的方法都不起作用,Spotify 無法登入情況依舊,則更建議你考慮使用以下這 4 種方案,或是我們特別準備的免登入 Spotify 抓歌大法來解決該「疑難雜症」了。
解決 3:改用 Spotify 用戶名稱登入
就像前面所說,VPN 工具的濫用有可能會影響 Spotify 的正常運作,使其出現各種錯誤代碼,甚至無法登入使用。因此這邊會建議你將電腦或手機的 VPN 程式停用,或者是解除安裝之後,再重新嘗試登入 Spotify 聽歌。這邊會以電腦為例,向你演示相應的方法操作:
- 點擊「開始」圖示,在工具列中搜尋並進入「控制台」。
- 依次點選「程式」 >「程式和功能」,在已安裝的軟體中找到此前安裝的 VPN 工具。
- 將滑鼠游標移到該程式,右擊並選擇「解除安裝」,然後根據螢幕指示完成剩餘步驟。
Tips:為確保 Spotify 錯誤代碼 3 能被順利修復,建議你後面一併重啟電腦,再登入聽歌。
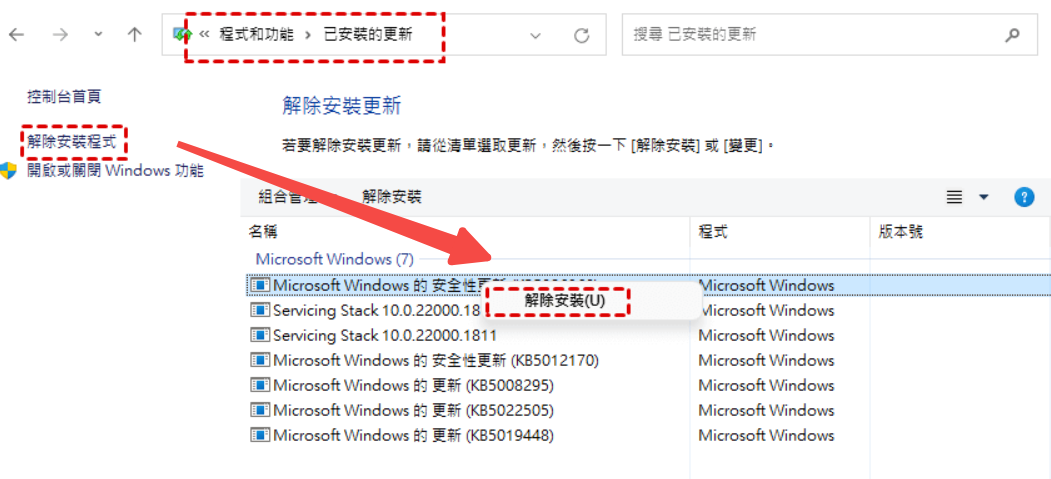
解決 2:關閉防火墻及防毒軟體
系統防火墻與防毒軟體並不一定可靠,有時也會判斷失誤致使某些 APP 沒辦法正常運作,Spotify 錯誤代碼 3 就是一個很鮮明的例子。 你可以試著參照下方指示執行動作,將電腦防火墻關掉,看看「Spotify 發生錯誤請再試一次」 等登入問題能否解決。
- 在 Windows 「開始」工具列中搜尋,進入「工作台」,然後點選「系統與安全性」。
- 點擊「Windows 防火牆」,在左側設定選單中點一下「開啟或關閉防火墻」。
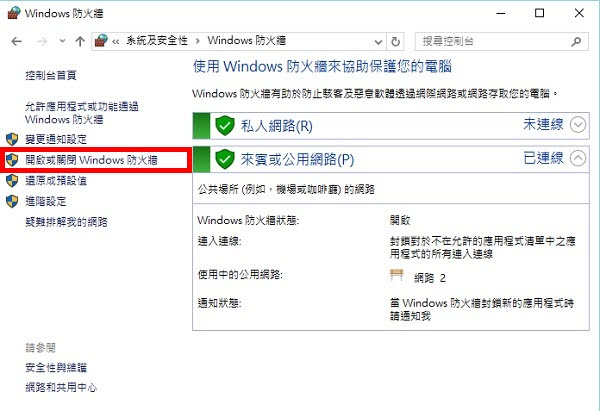
- 待視窗跳轉後,在「私人網路設定」與「公用網路設定」選項卡下都選擇「關閉 Windows 防火
墻」,然後按下「確定」儲存,再回到 Spotify 登入帳號。
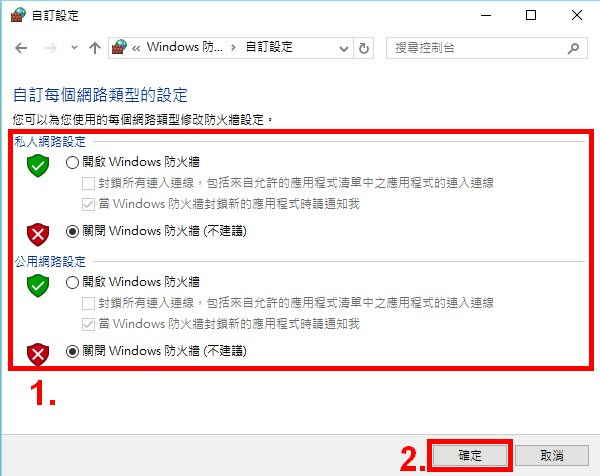
解決 3:解除並重新安裝 Spotify APP
接下來的這個 Spotify 無法登入解決手段更為「簡單粗暴」,你可以將電腦或是手機端的 APP 刪掉,然後重新安裝最新版的應用程式。這個做法可以有效重整所有 APP 相關的檔案數據,同時修復一些可能引發 Spotify 錯誤代碼 3、auth:2 的未知系統錯誤。
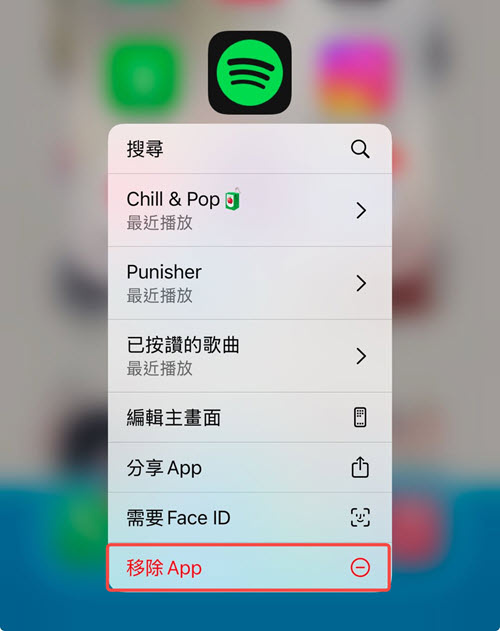
解決 4:聯絡 Spotify 客服求助解鎖
最後要分享的算是一個「兜底」的 Spotify 錯誤代碼 3 解決方法,那就是聯繫 Spotify 的支援團隊,將登入失敗的問題回饋給他們,讓官方人員協助你完成修復。
你可以前往 Spotify 聯絡與支援頁面或是至電 02-7743-2751,找到台灣專線客服回報並協調處理問題。
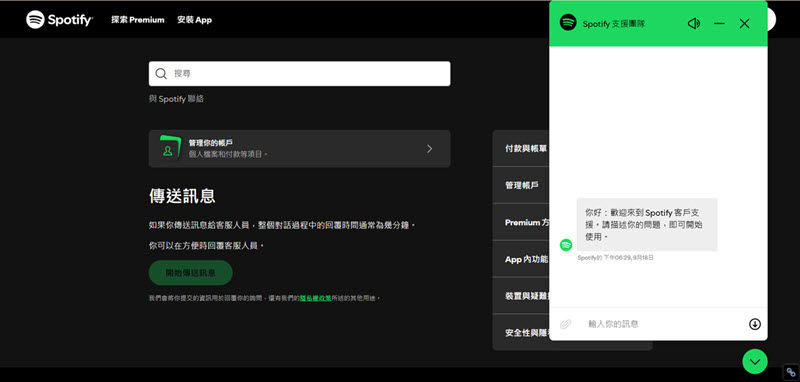
【終極方案】免登入下載 Spotify 音樂聆聽完美解決錯誤代碼異常 🔥
Spotify 錯誤代碼 3 在網路上的回報屢見不鮮,但適用的解決方案並不算多,而且即使修好後續也仍有可能會再次遇上。
若想徹底擺脫這種困局,更為推薦的做法是使用 TuneFab Spotify 音樂轉檔器這類優質軟體,將喜歡的歌曲下載儲存,這樣哪怕不登入平台或 APP,你也可以在本機設備播放器中暢享 Spotify 聽歌樂趣,擺脫官方束縛,享有更優的聆聽體驗。現在就來看一看 TuneFab 還有哪些特色亮點吧:
- 海量 Spotify 音樂隨心載,單曲、專輯和播放清單都能批次下載,沒有限制
- 自帶嵌入式網頁瀏覽器,直入 Spotify 曲庫獲取資源,抓取音樂更方便
- 同步轉換歌曲格式,輸出為 MP3、M4A、FLAC、ALAC、WAV 等多種常用音訊
- 自選音質參數下載匯出,從 192kbps 到 320kbps,臻享每一分音樂律動
- 可以免費試用,Windows/Mac/線上版都能免費體驗,心水好歌一鍵下載帶走
只要輕點幾下滑鼠,就能將歌曲下載收入囊中,永遠告別 Spotify 音樂無法下載、跳出錯誤代碼等煩惱,快跟著下方教學用起來吧!
- 啟用 TuneFab 軟體,選擇「Spotify」進入平台,無需登入帳號,你可以直接搜尋想要下載的歌
曲或歌單,按下「+」添加到下載佇列。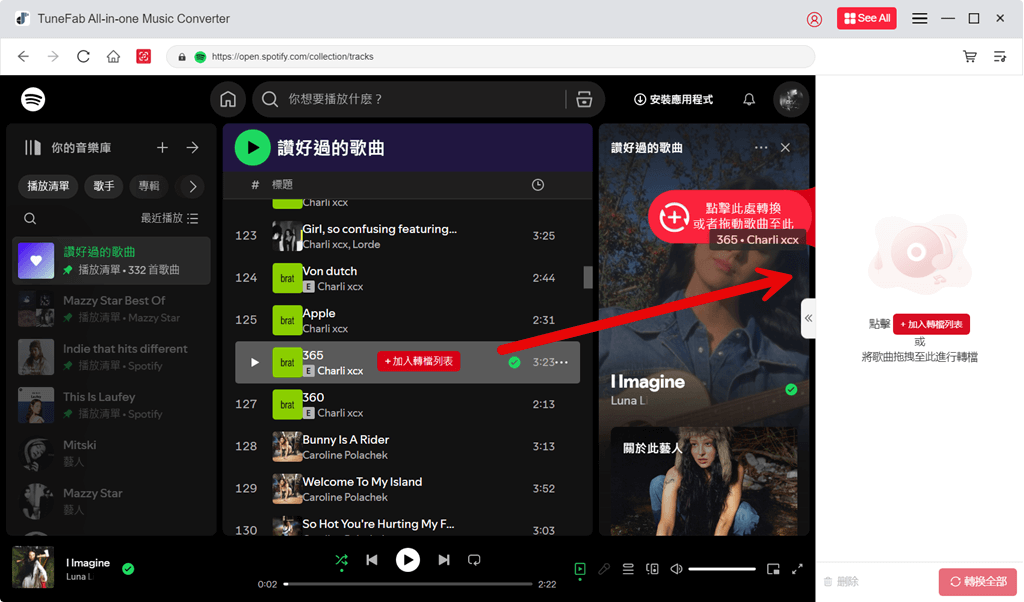
- 點開下載列表,按照自己的實際需要設定音樂的輸出格式和音質,你也可以在此更改檔案的儲存
路徑。
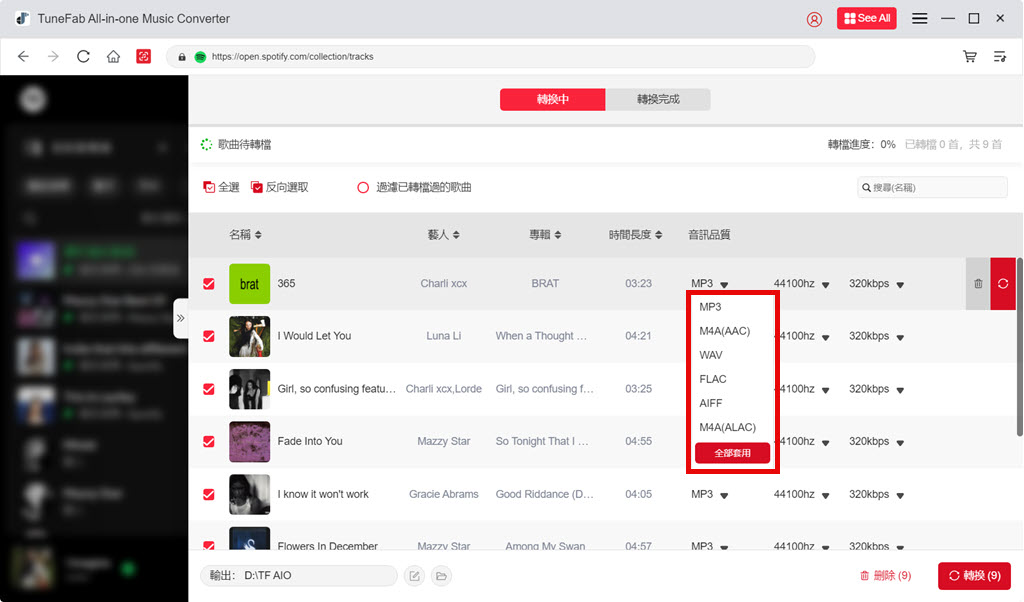
- 選取或全選所需存檔的歌曲,輕按右下側「轉換」,程式就會馬上下載並匯出你喜愛的 Spotify
音樂啦。
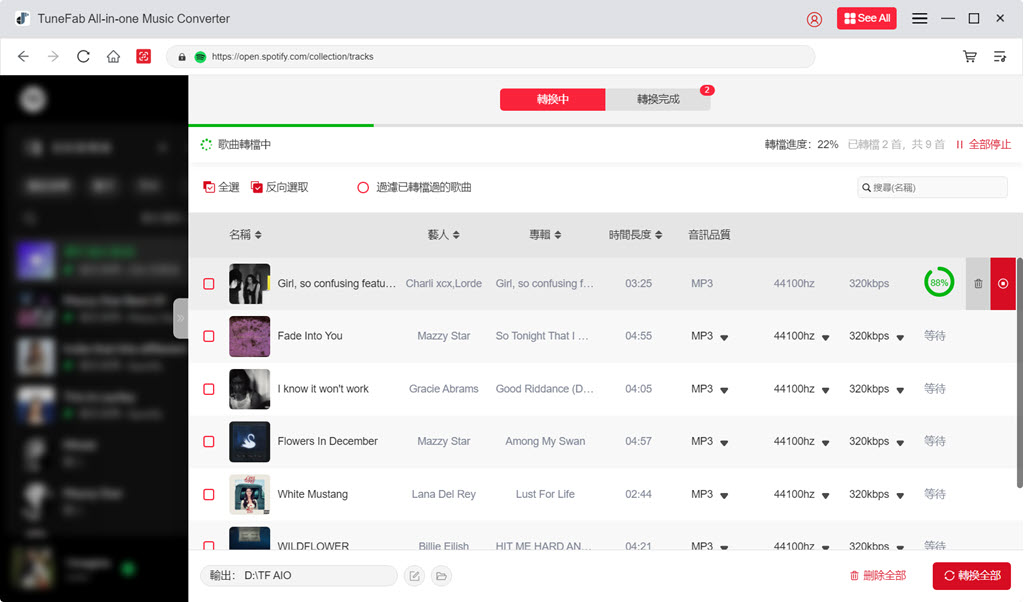
總結
Spotify 錯誤代碼 3、auth:2 以及「發生錯誤請再試一次」本質上都是 Spotify 無法登入相關的問題,只要根據本文的方法找出相關原因,就能有效排解和修復。
如果這些方案都幫不上忙,或是錯誤代碼反復出現的話,你也可以試試換個思路,改用 TuneFab Spotify 音樂轉檔器。這款資深工具深耕音樂下載領域十餘年,不需要登入 Spotify 帳號就能為你下載裡面的各類特色歌曲,批量抓取效率高,親測匯出音質也不錯,你也 Get 起來用一用啦!
更多關於 Spotify 錯誤代碼的常見問題
Spotify 無法透過 Google 登入怎麼辦?
若是排除了密碼錯誤的狀況,你可以先試一試更換為 Spotify 用戶名稱登入,仍然不行的話,再考慮根據本篇文章介紹的其他方法自主修復,或是求助官方客服。
Spotify 顯示錯誤代碼 4 如何修復?
Spotify 錯誤代碼 4 通常會伴隨「偵測不到網際網路連線」的說明,如果其他 APP 和瀏覽器能正常運作,你可以嘗試更改一下 Spotify 的 Proxy 設定。
具體方法是:在程式中點選個人頭圖進入「設定」,往下卷動在「Proxy 設定」這一欄切換現有的類型,比如改為「自動偵測」或是「沒有 Proxy」。
安裝 Spotify 時被提示錯誤代碼 18 如何解決?
與其他代碼不同,Spotify 錯誤代碼 18 通常是在安裝 APP 時出現,與軟體衝突、安裝檔案丟失有關。你可以先試試在 Windows 的 AppData 刪去 Spotify 資料夾,然後前往官網重新下載安裝應用程式修復這一異常。
發表評論
0 條評論




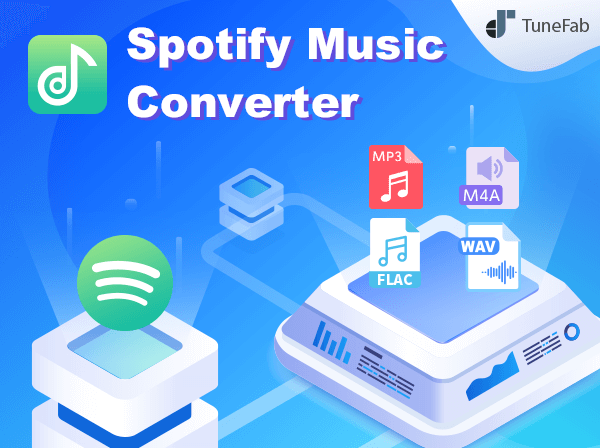






評論(0)