【超實用】5 個方法教你解決 Spotify 黑畫面問題!
將 Spotify 下載到電腦後無法打開怎麼辦?即使是重新安裝之後程式還是黑屏?明明之前的版本還能正常使用,為什麼更新之後 Spotify 就出現黑畫面了呢?
相信不少用戶在使用 Spotify 的時候都會遇到這些問題。那麽怎麼做才能讓 Spotify 恢復正常使用呢?馬上閱讀本篇教學,這邊為你整理了 5 個超實用的 Spotify 黑畫面的修復方法,快跟著文章開始解決 Spotify 黑屏/無法打開的難題吧!
其他 Spotify 常見問題:
1. 修改 Spotify 語言設定檔案
如果遇到 Spotify 黑畫面,有可能是下載軟體的語言設定出了問題。你可以嘗試將 Spotify 的語言設定檔找出並修改即可。
在 Windows 上
第 1 步:用滑鼠右鍵點擊 Spotify 圖示,然後選擇「開啟檔案位置」。
第 2 步:在跳出的資料夾上方菜單欄中點擊「檢視」,勾選「隱藏的項目」。
第 3 步:找到並開啟「locales」資料夾,然後找出「zh-Hant.mo」檔案並將其重新命名為「zh-TW.mo」。
第 4 步:重啟 Spotify,檢視軟體能否正常打開。
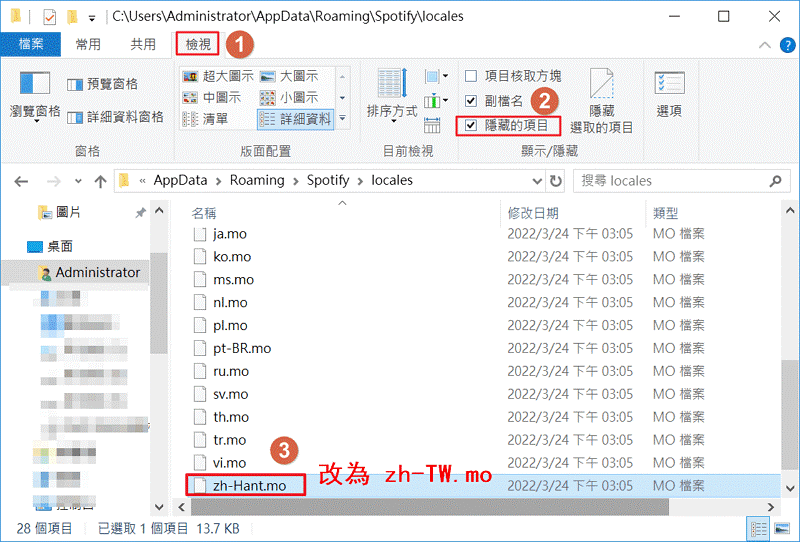
在 Mac 上
第 1 步:前往「應用程式」,找到「Spoitfy」並對著圖示按下滑鼠右鍵,選擇「顯示套件內容」。
第 2 步:跟著「/Contents/Resources/locales/」路徑找到「zh-Hant.mo」檔案,並將其重新命名為「zh-TW.mo」。
第 3 步:重新進入 Spotify,檢視軟體能否正常打開。
2. 重新設定電腦語言
除了修改 Spotify 語言檔案,重設電腦系統語言也可修復 Spotify 黑畫面。你需要將 Windows/Mac 電腦的系統語言修改為英文,等到 Spotify 能夠正常使用後再恢復系統語言為繁體中文。
Windows 電腦:前往電腦的「設定」>「時間與語言」>「地區與語言」,下載英文語言並拉到第一位。然後啟動 Spotify,當 Spotify 能夠正常開啟後返回「地區與語言」,將「中文(台灣)」拉回第一位。
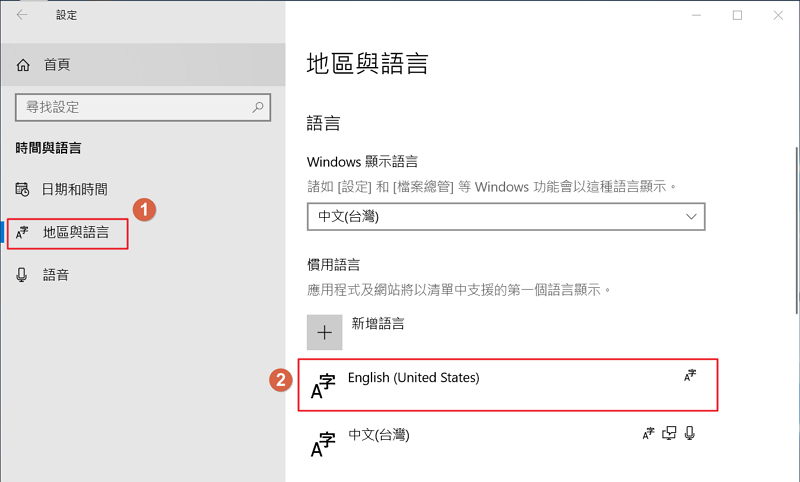
Mac 電腦:前往系統「偏好設定」>「語言與地區」,在左側「偏好的語言」中將英文拉至第一位。然後啟動 Spotify,當 Spotify 恢復正常後返回「語言與地區」,將「繁體中文」拉回第一位。
3. 清除 Spotify 快取檔案
有些用戶表示清除 Spotify 快取檔案也能解決 Spotify 黑屏狀況。你可以跟著以下提供的路徑找出電腦上相關的快取資料並刪除。這些路徑為默認路徑,如果你有修改過程式資料儲存位置則需要按照你設定的路徑尋找快取檔案。
Windows 電腦
Spotify 快取檔案路徑:「C:\Users\【用戶名】\AppData\Local\Spotify\Storage」
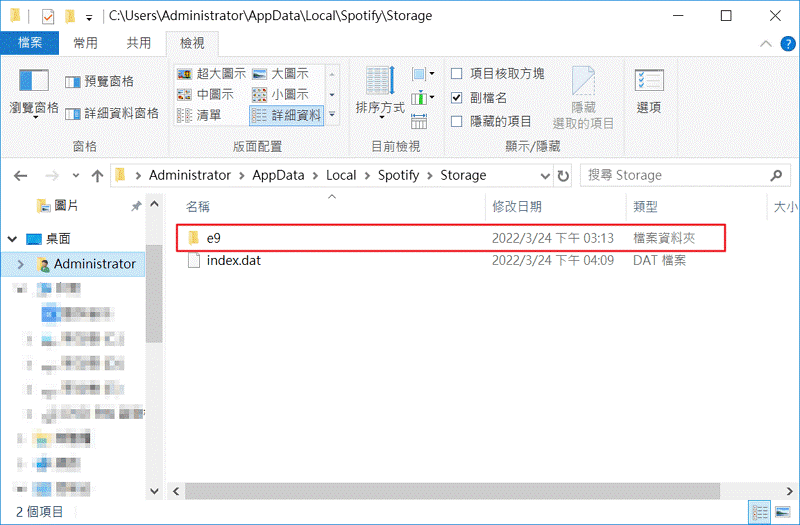
本地快取檔案路徑:「C:\Users\【用戶名】\AppData\Roaming\Spotify\Users\【Spotify 帳戶名】\local-files.bnk」
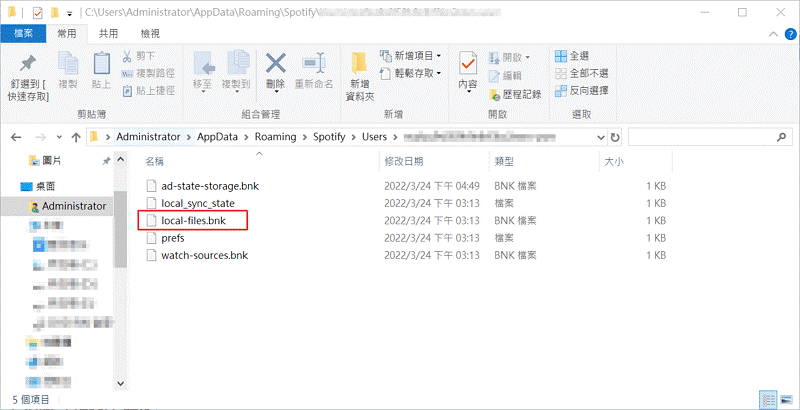
Mac 電腦
Spotify 快取檔案路徑:「~/Library/Caches/com.spotify.client/Storage/」
本地快取檔案路徑:「~/Library/Application Support/Spotify/watch-sources.bnk」
4. 切換帳號
如果修改語言設定和清除快取資料還不能解決 Spotify 黑畫面,你可以嘗試先登入其他帳號(註冊一個新的帳戶或借用他人的帳戶)然後再登回你的帳號。
-
將 Spotify 解除安裝後重新安裝一次。
-
啟動軟體後使用其他帳號登入 Spotify。
-
點擊用戶名右側的下拉箭頭,選擇「設定」,在語言設定中選用英文。
-
登出當前帳號,然後再登回你的帳號。
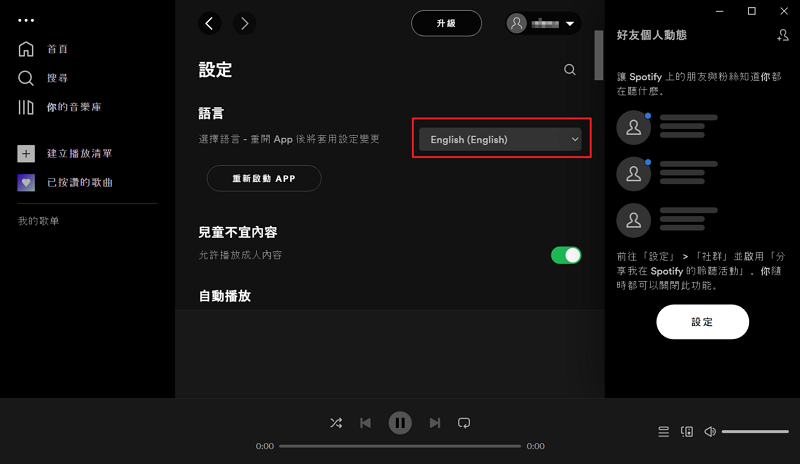
無法解決 Spotify 黑畫面問題?不如下載 Spotify 音樂來隨心聽!
如果你試過以上方法,都無法幫你修復 Spotify 黑畫面問題時,你可以使用一款專業的 Spotify 音樂下載器將歌曲下載到電腦上,並將音樂檔轉為其他格式,這樣就可以在其他播放器上聆聽 Spotify音樂了。
這邊推薦你使用 TuneFab Spotify 音樂轉檔器,它能夠輕鬆下載 Spotify 裡的音樂,還支援將歌曲/歌單轉為 MP3/M4A/WAV/FLAC 等音訊檔,幫你實現永久保存 Spotify 音樂,真正做到隨時隨地聆聽歌曲。
快跟著使用步驟開始下載 Spotify 音樂吧!
第 1 步:將這款專業的 Spotify 音樂下載器下載並安裝到電腦上,然後啟動程式。在主介面中選擇開啟 Spotify 網頁版播放器,這時需要登入你的 Spotify 帳戶。
小貼士:在下載歌曲之前,點擊軟體介面右上角的「三橫」按鈕,即可前往「偏好設定」窗口選擇音樂的匯出格式、採樣率、位元速率和匯出位置。
第 2 步:選擇需要下載的歌曲/歌單,然後添加到下載列表中。
方式一:直接將歌曲拖動到右下角的添加按鈕處
方式二:打開你的歌單,然後點擊添加按鈕
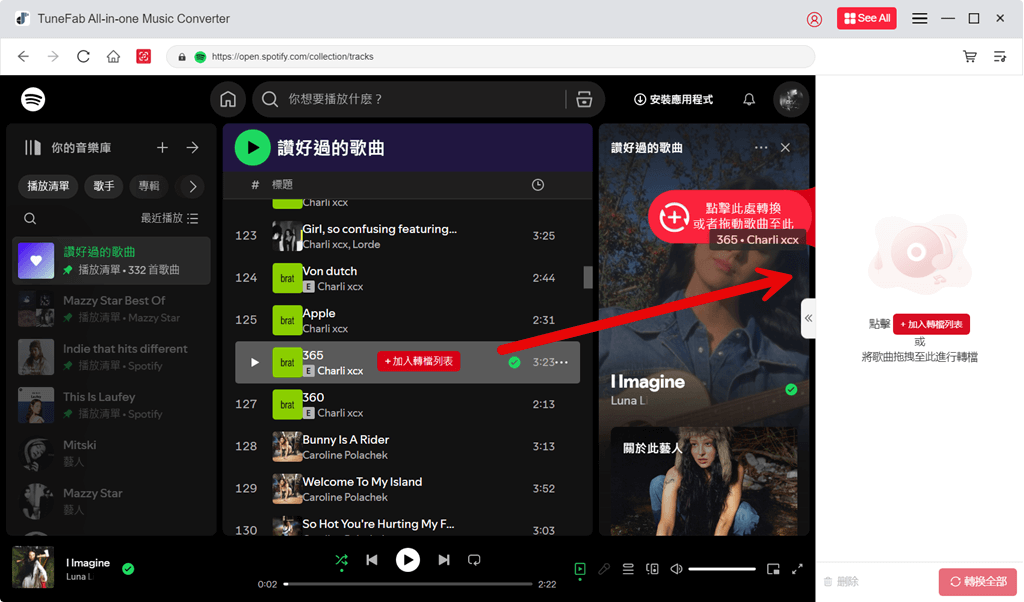
第 3 步:前往下載列表查看需要下載的歌曲,確認無誤後你可以「單選」部分歌曲或「全選」所有歌曲,然後點擊「全部轉換」。
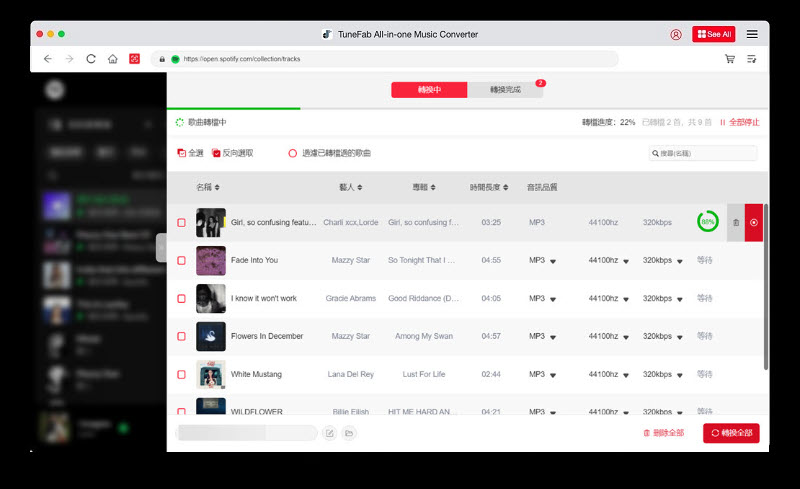
接下來耐心等待音樂下載完成即可。下載完畢後可前往「轉換完成」>「顯示輸出檔案」查看已下載的歌曲。
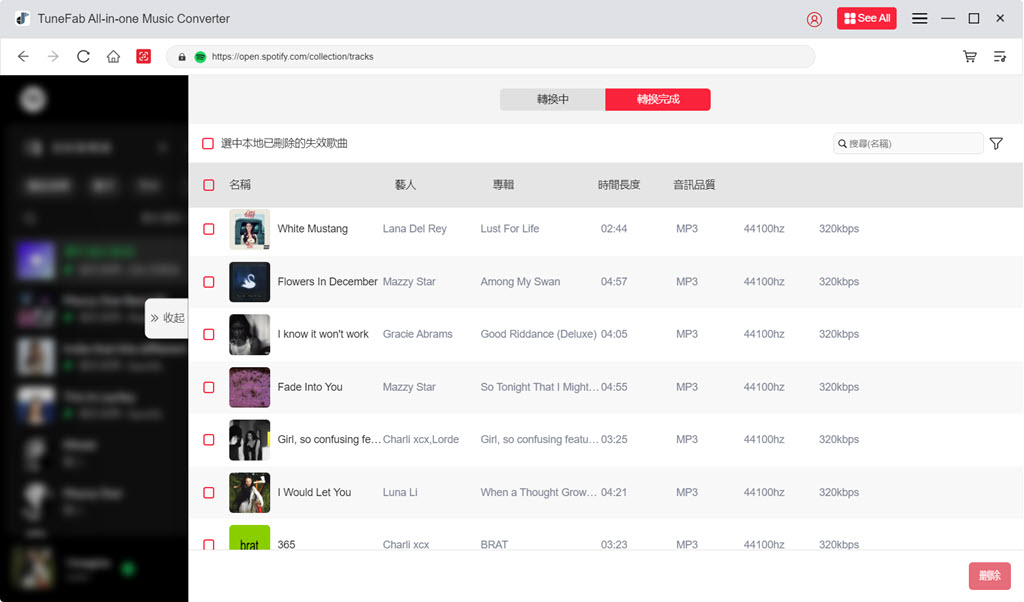
總結
前面就是 Spotify 黑畫面的全部解決方法了,希望能夠幫你讓 Spotify 恢復正常使用。如果 Spotify 還是黑屏/無法打開,推薦你使用 TuneFab Spotify 音樂轉檔器將 Spotify 歌曲/歌單/專輯下載並轉檔,即使沒有 Spotify 也能繼續收聽 Spotify 裡的音樂!如果這篇教學有成功幫到你,不妨分享給你的家人朋友吧!
發表評論
0 條評論




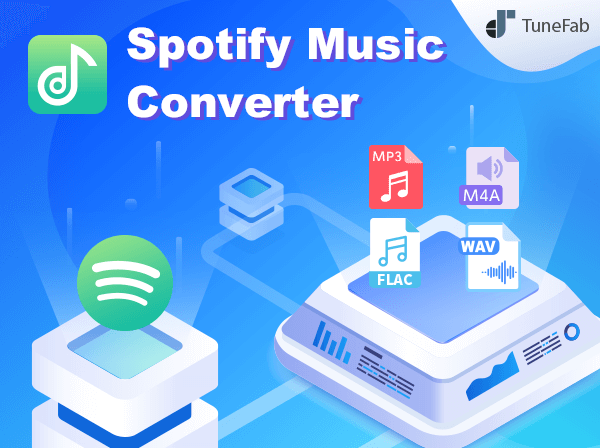






評論(0)